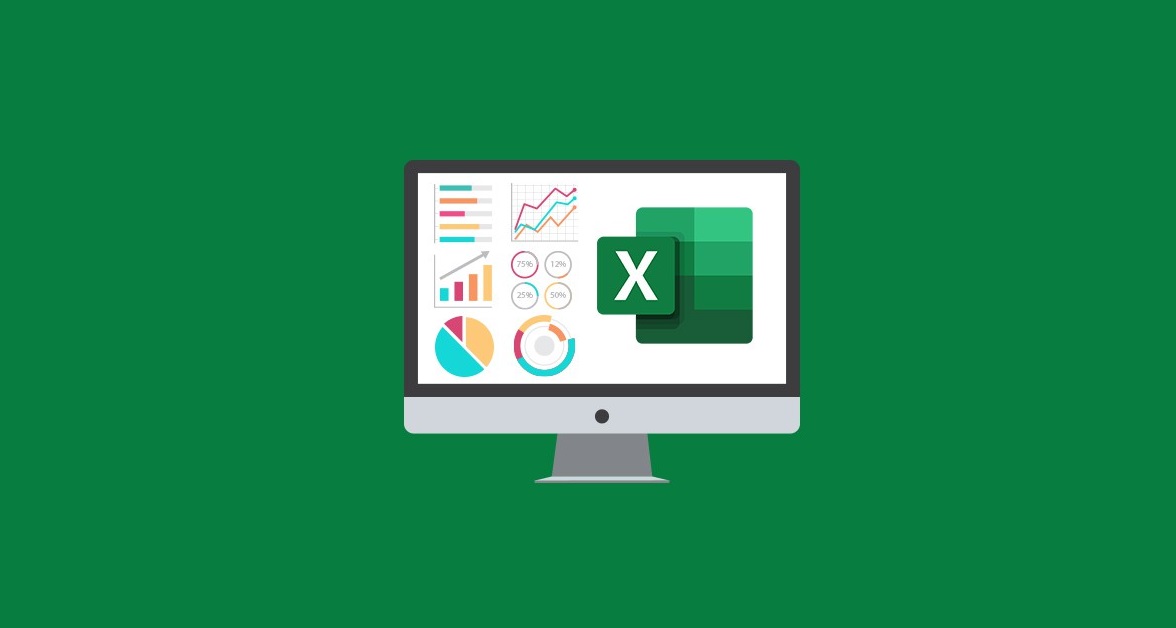Microsoft Excel telah menjadi salah satu aplikasi spreadsheet yang paling umum digunakan di seluruh dunia. Seiring dengan kompleksitas dan beragamnya fitur yang ditawarkan oleh Excel, pengguna sering mencari cara untuk meningkatkan efisiensi dan produktivitas mereka. Salah satu alat yang sering diabaikan tetapi sangat berguna dalam mengoptimalkan penggunaan Excel adalah Quick Access Toolbar (QAT).
Dalam artikel ini, kita akan menjelajahi fungsi Quick Access Toolbar pada Microsoft Excel, bagaimana cara menggunakannya, serta bagaimana Anda dapat mengkustomisasi QAT sesuai dengan kebutuhan Anda. Mari kita mulai dengan pemahaman dasar tentang QAT.
Pengertian Quick Access Toolbar (QAT)
Quick Access Toolbar adalah salah satu fitur yang ada di Microsoft Excel yang dapat membantu pengguna dengan cepat mengakses perintah-perintah yang sering digunakan. Ini adalah bilah alat yang biasanya terletak di bagian atas jendela Excel, tepat di atas Ribbon Excel. Namun, apa yang membuat QAT begitu berguna?
Fungsi Utama QAT
Akses Cepat ke Perintah Penting: Fungsi Quick Access Toolbar adalah memberikan akses cepat ke perintah-perintah yang sering digunakan. Misalnya, tombol “Save” (Simpan) selalu ada di QAT secara default. Ini memungkinkan Anda untuk menyimpan pekerjaan Anda tanpa harus mencari tombol “Save” di Ribbon Excel.
Undo dan Redo: Selain “Save,” QAT juga mencakup tombol “Undo” (Batal) dan “Redo” (Ulang). Ini memungkinkan Anda untuk dengan mudah membatalkan atau mengulang kembali perubahan yang Anda buat dalam lembar kerja Excel.
Customizable: Salah satu aspek terbaik dari QAT adalah bahwa Anda dapat sepenuhnya menyesuaikannya sesuai dengan kebutuhan Anda. Anda dapat menambahkan perintah-perintah tambahan atau bahkan menghapus yang tidak Anda gunakan.
Cara Menggunakan Quick Access Toolbar
Penggunaan QAT sangatlah sederhana. Berikut adalah panduan langkah demi langkah untuk menggunakannya:
- Menyimpan Dokumen
Jika Anda ingin menyimpan dokumen yang sedang Anda kerjakan, cukup klik tombol “Save” di QAT. Ini akan langsung menyimpan perubahan yang Anda buat dalam dokumen Anda.
- Membatalkan atau Mengulang
Untuk membatalkan perubahan terakhir yang Anda buat, klik tombol “Undo” di QAT. Jika Anda ingin mengulang perintah yang telah Anda batalkan, klik tombol “Redo.”
- Menambahkan Perintah
Jika Anda memiliki perintah yang sering Anda gunakan dan ingin menambahkannya ke QAT, cukup klik panah drop-down yang terletak di sebelah kanan QAT. Pilih perintah yang ingin Anda tambahkan dari daftar yang muncul.
- Menghapus Perintah
Jika ada perintah di QAT yang tidak lagi Anda butuhkan, klik kanan pada perintah tersebut dan pilih “Remove from Quick Access Toolbar.”
Mengkustomisasi Quick Access Toolbar
Salah satu keunggulan terbesar dari QAT adalah kemampuannya untuk disesuaikan sepenuhnya dengan preferensi Anda. Anda dapat menambahkan perintah perintah tambahan atau mengurangi perintah yang tidak Anda gunakan. Inilah cara mengkustomisasi QAT:
Menambah Perintah: Klik panah drop-down di QAT, lalu pilih “More Commands…” Ini akan membuka jendela “Excel Options.”
Menghapus Perintah: Untuk menghapus perintah dari QAT, cukup klik kanan pada perintah yang ingin Anda hapus di QAT, lalu pilih “Remove from Quick Access Toolbar.”
Mengubah Urutan: Anda juga dapat mengubah urutan perintah di QAT. Di jendela “Excel Options,” pilih “Quick Access Toolbar” di panel sebelah kiri. Di panel tengah, pilih perintah yang ingin Anda geser, lalu gunakan tombol panah “Up” atau “Down” untuk mengubah posisinya.
Dengan cara ini, Anda dapat merancang QAT sesuai dengan pekerjaan Anda, sehingga Anda dapat mengakses perintah-perintah yang paling Anda butuhkan dengan cepat dan mudah.
Menyesuaikan Quick Access Toolbar
Ketika Anda menggunakan Microsoft Excel untuk berbagai tugas, termasuk pembuatan laporan, analisis data, atau pengelolaan keuangan, waktu adalah aset berharga. Dengan mengoptimalkan penggunaan Quick Access Toolbar, Anda dapat menghemat banyak waktu dalam menjalankan perintah-perintah yang sering Anda gunakan.
Misalnya, jika Anda sering menggunakan perintah “Insert Chart” (Sisipkan Grafik), Anda dapat menambahkannya ke QAT sehingga Anda dapat membuat grafik dengan cepat tanpa harus mencari menu “Insert” di Ribbon Excel. Hal ini sama pentingnya saat Anda bekerja dengan perintah lain seperti “Sort” (Urutkan) atau “Filter” (Filter) yang mungkin Anda gunakan secara teratur.
Jadi, terlepas dari pekerjaan Anda di Excel, jangan abaikan potensi yang dimiliki QAT. Dengan sedikit penyesuaian dan pemahaman tentang cara menggunakannya, Anda dapat meningkatkan produktivitas Anda dan mengoptimalkan pengalaman Anda saat menggunakan salah satu alat spreadsheet paling kuat di dunia ini.
Quick Access Toolbar (QAT) adalah fitur yang sering diabaikan tetapi sangat berguna dalam Microsoft Excel. Ini memberikan akses cepat ke perintah-perintah penting, seperti “Save,” “Undo,” dan “Redo,” dan juga dapat disesuaikan sepenuhnya sesuai dengan kebutuhan Anda. Dengan mengoptimalkan penggunaan QAT, Anda dapat meningkatkan produktivitas Anda saat bekerja dengan Excel dan menghemat waktu berharga Anda.
Dengan begitu banyak fitur yang ditawarkan oleh Excel, terkadang yang paling sederhana adalah yang paling efektif. Jadi, cobalah untuk mengintegrasikan QAT ke dalam alur kerja Anda di Excel dan saksikan bagaimana ia dapat membuat pekerjaan Anda menjadi lebih mudah dan efisien. Semakin Anda mengenal dan memanfaatkan alat ini, semakin banyak waktu yang dapat Anda hemat dalam pekerjaan sehari-hari Anda dengan Microsoft Excel.