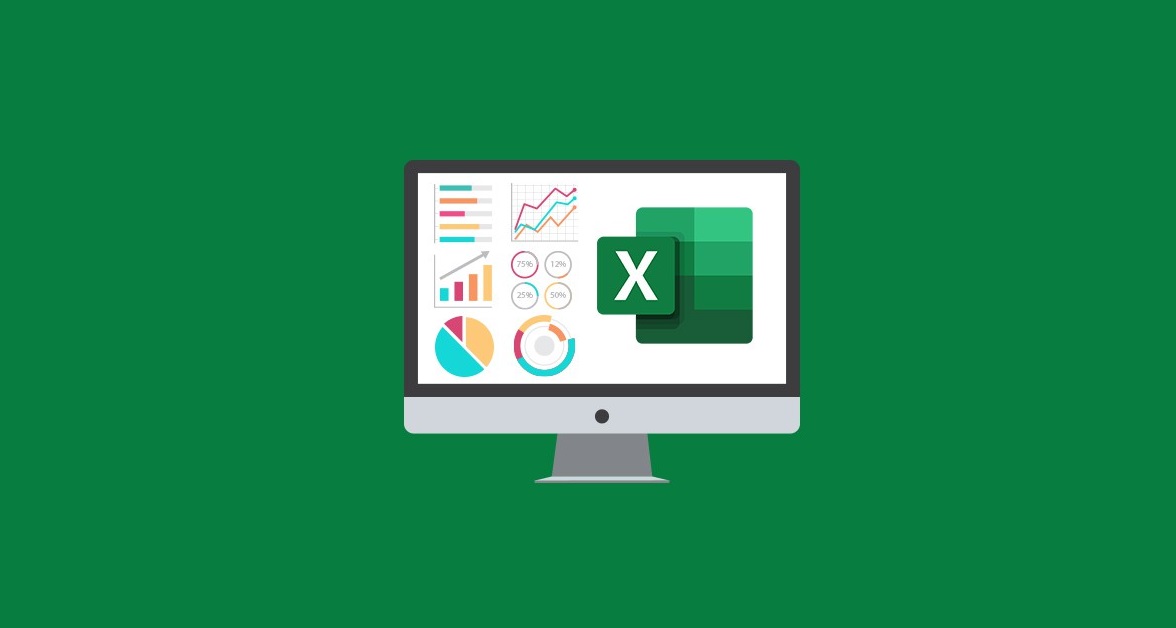Apakah Anda ingin menguasai cara mengubah teks menjadi huruf besar dalam Microsoft Excel? Fungsi UPPER adalah alat yang tepat untuk tugas ini. Dalam artikel ini, saya akan membahas secara rinci cara menggunakan fungsi UPPER secara efektif di Excel, disertai dengan ilustrasi yang jelas.

Microsoft Excel adalah salah satu perangkat lunak spreadsheet yang paling populer digunakan di seluruh dunia. Meskipun sering digunakan untuk mengelola data numerik, Excel juga memiliki sejumlah fitur yang memungkinkan pengguna untuk mengolah teks dengan efisien. Salah satu fungsi teks yang berguna dalam Excel adalah fungsi UPPER.
Pengertian Fungsi UPPER di Excel
Fungsi UPPER di Excel adalah salah satu dari sejumlah fungsi teks yang digunakan untuk memanipulasi teks yang ada dalam sel-sel spreadsheet. Dengan menggunakan fungsi UPPER, Anda dapat mengubah semua huruf dalam teks menjadi huruf kapital besar (uppercase), yang berguna dalam berbagai situasi, seperti standardisasi data atau membuat teks lebih mudah dibaca.
Fungsi UPPER adalah alat yang kuat untuk mengubah huruf kecil dalam teks menjadi huruf besar. Dengan sintaksis sederhana, yaitu:
=UPPER(teks)
Contoh Penggunaan Fungsi UPPER di Excel
Dasar-dasar Penggunaan Fungsi UPPER di Excel
Pertama-tama, mari pelajari cara dasar menggunakan fungsi UPPER. Saat Anda ingin mengonversi teks menjadi huruf besar, pastikan untuk menggunakan tanda kutip ganda di sekitar teks tersebut, seperti contoh di bawah ini:
=UPPER("washington")Setelah Anda menekan Enter, semua huruf dalam teks akan menjadi huruf besar seketika.

Penggunaan Fungsi UPPER dengan Referensi Sel
Penggunaan referensi sel adalah cara yang lebih efisien untuk menggunakan fungsi UPPER daripada mengetik teks secara manual. Misalnya, jika Anda memiliki teks dalam Sel B5, Anda dapat dengan mudah mengubahnya menjadi huruf besar dengan rumus berikut:
=UPPER(B5)Anda tidak perlu lagi repot-repot menggunakan tanda kutip ganda di sekitar referensi sel. Excel akan melakukan pekerjaan ini untuk Anda.

Meningkatkan Validasi Data Excel dengan Fungsi UPPER
Bagaimana cara memastikan bahwa data yang dimasukkan ke dalam lembar Excel Anda memenuhi kriteria yang ditentukan? Mari kita jelajahi skenario praktis yang melibatkan validasi data menggunakan fungsi UPPER yang bisa Anda terapkan. Misalkan, Anda memiliki lembar kerja di mana Anda harus memasukkan nama depan dan belakang dalam huruf kapital. Jika ada kesalahan seperti penggunaan huruf kecil atau karakter numerik, Anda ingin segera mengetahuinya. Bagaimana caranya?

Langkah 1: Mengaktifkan Validasi Data
Pertama-tama, buka lembar kerja Excel Anda dan pergi ke tab Data. Di sana, temukan opsi Validasi Data dalam menu drop-down Alat Data.

Langkah 2: Menyusun Kriteria Kustom
Kemudian, dalam kotak dialog Validasi Data, pilih opsi Kustom dari daftar Izinkan. Di dalam kotak rumus, ketikkan rumus berikut:
=AND(EXACT(C4,UPPER(C4)),ISTEXT(C4))Rumus ini menggabungkan fungsi EXACT dan UPPER untuk memastikan bahwa input di Sel C4 adalah teks yang menggunakan huruf kapital.
Setelah itu, tekan tombol OK untuk menerapkan validasi.

Langkah 3: Memeriksa Validasi
Kembali ke lembar kerja Anda dan gunakan Fill Handle untuk mengatur kriteria yang sama di Sel C5. Sekarang, coba ketikkan nama dengan huruf kecil di Sel C4 dan tekan Enter. Anda akan melihat munculnya kotak pesan error yang memberi tahu Anda bahwa input tidak memenuhi kriteria yang ditetapkan. Cukup klik Batal untuk menghapus pesan kesalahan.

Langkah 4: Berhasil Memvalidasi
Selanjutnya, ketikkan nama dengan huruf kapital di Sel C4 dan tekan Enter. Anda akan melihat bahwa sel menerima masukan tanpa munculnya pesan kesalahan.
Dengan langkah-langkah ini, Anda telah berhasil mengaktifkan validasi data Excel yang memastikan semua input sesuai dengan format huruf kapital yang diinginkan.

Menggabungkan Teks dengan Huruf Kapital Sebagian
Selain itu, Anda mungkin juga perlu menggabungkan teks dengan huruf kapital sebagian di lembar kerja Excel Anda. Misalkan Anda memiliki daftar merek smartphone dan nama modelnya dalam dua kolom. Namun, nama model menggunakan huruf kecil, dan Anda ingin menggabungkan keduanya dengan huruf kapital. Bagaimana caranya?
Di sel keluaran D5, gunakan rumus berikut:
=B5&" "&UPPER(C5)Rumus ini akan menggabungkan teks dari Sel B5 dan C5 dengan nama model dalam huruf kapital. Setelah menekan Enter, Anda akan mendapatkan hasilnya. Selanjutnya, Anda dapat menggunakan Fill Handle untuk mengisi otomatis sel lain di Kolom D dan menghasilkan output yang sama. Dengan cara ini, Anda dapat dengan mudah mengubah teks menjadi huruf kapital sebagian dalam lembar kerja Excel Anda.

Tips yang Harus Diperhatikan
Apakah Anda sering bekerja dengan spreadsheet Excel dan ingin meningkatkan produktivitas Anda? Salah satu fungsi yang mungkin Anda temui adalah fungsi UPPER, yang berguna untuk mengubah huruf pertama dalam teks menjadi huruf besar. Namun, sebelum Anda mulai menggunakannya, ada beberapa hal penting yang perlu Anda ingat.
Pertama, ketika Anda hanya ingin mengubah huruf pertama menjadi huruf besar, Anda sebaiknya menggunakan fungsi PROPER. Fungsi UPPER, sebaliknya, akan mengubah semua huruf kecil dalam teks menjadi huruf besar. Jadi, pastikan Anda memilih fungsi yang sesuai dengan kebutuhan Anda.
Selain itu, perlu diingat bahwa fungsi UPPER tidak akan memengaruhi nilai numerik. Namun, jika Anda memiliki angka dalam format tanggal atau mata uang, fungsi ini akan mengembalikan nomor seri tanggal dan menghapus unit mata uangnya masing-masing. Jadi, periksa dengan cermat tipe data yang Anda kerjakan dalam spreadsheet Anda.
Ketika Anda memasukkan nilai teks sebagai argumen, jangan lupa untuk menggunakan tanda kutip ganda (” “) di sekitar teks tersebut. Ini adalah langkah penting untuk memastikan Excel memproses teks dengan benar.
Dengan mengingat semua tips ini, Anda dapat meningkatkan efisiensi penggunaan fungsi UPPER dalam spreadsheet Excel Anda. Jika Anda memiliki pertanyaan atau masukan lebih lanjut, jangan ragu untuk berbagi dalam komentar di bawah artikel ini. Saya senang mendengar dari Anda dan siap memberikan bantuan tambahan. Jangan lupa untuk menjelajahi artikel lainnya tentang fungsi Excel yang berguna di website Excelenesia.