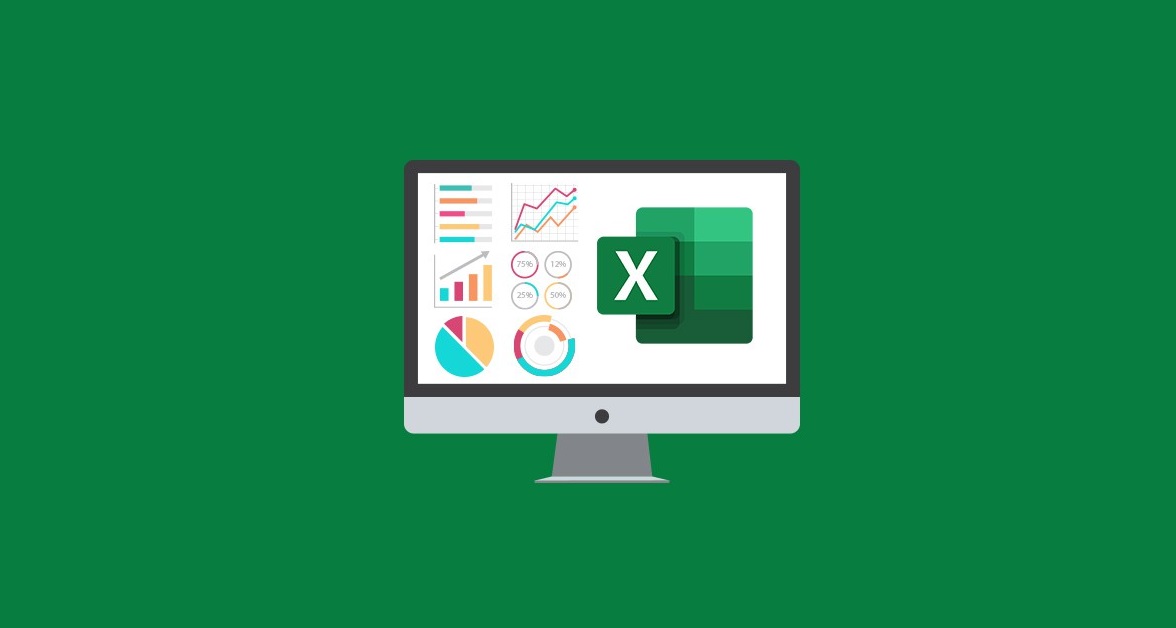Menguasai Excel VBA mungkin terdengar menakutkan bagi banyak orang, tetapi sebenarnya, dengan beberapa trik dan tip yang tepat, Anda bisa membuat perjalanan Anda menjadi ahli dalam penggunaan Excel VBA menjadi lebih mudah dan menyenangkan. Dalam artikel ini, saya akan membagikan 24 panduan pengkodean VBA yang terpisah untuk Excel, semuanya dirancang untuk membuat Anda menguasai Excel VBA tanpa hambatan.
Saat Anda terlibat dalam penulisan kode VBA, penting untuk selalu mengingat untuk menjaga kode Anda agar mudah dibaca dan dimengerti oleh orang lain. Bahkan setelah beberapa bulan, Anda ingin memastikan bahwa Anda masih bisa memahami kode Anda sendiri. Teknik dasar seperti indentasi dan penggunaan baris kosong adalah praktik terbaik yang harus Anda terapkan saat menulis kode.
Ketika Anda menekan Enter setelah menyelesaikan baris kode VBA, Excel secara otomatis akan mengevaluasi kesalahan sintaksis pada baris tersebut. Jika tidak ada kesalahan sintaksis yang ditemukan, baris kode akan diformat ulang dan kata kunci serta pengidentifikasinya akan diberi warna berbeda. Pemformatan otomatis ini memastikan adanya spasi yang konsisten, misalnya sebelum dan sesudah tanda sama dengan, dan menghilangkan spasi tambahan yang tidak diperlukan.
Namun, jika ada kesalahan sintaksis, Anda akan menerima pesan pop-up, dan baris kode akan ditandai dengan warna merah. Dalam hal ini, Anda perlu memperbaiki kesalahan sebelum dapat menjalankan makro Anda.
Dengan memahami dan mengikuti tip-tip ini, Anda akan lebih siap dalam perjalanan Anda untuk menguasai Excel VBA. Jangan ragu untuk terus menjelajah dunia Excel VBA dan terapkan pengetahuan Anda dengan percaya diri. Dengan latihan dan pemahaman yang tepat, Anda akan menjadi seorang ahli dalam waktu singkat. Jangan lupa terus berlatih dan eksperimen dengan kode VBA Anda sendiri. “Tips Menguasai Excel VBA” adalah kunci untuk sukses Anda. Selamat belajar!
Tips untuk Membantu Menguasai Excel VBA dengan Cepat
Menguasai Excel VBA adalah sebuah kemampuan yang sangat berharga, tetapi untuk mencapai tingkat keunggulan dalam pengkodean VBA, Anda perlu mengikuti panduan yang benar. Di bawah ini, saya akan membagikan dua strategi penting yang akan membantu Anda dalam perjalanan ini.
Optimalkan Keterbacaan dengan Komentar yang Efektif
Apakah Anda pernah berurusan dengan kode VBA yang terlihat seperti teka-teki sulit? Membaca kode tersebut bisa menjadi tantangan yang memakan waktu. Ini adalah alasan mengapa menambahkan komentar yang baik sangat penting. Bagaimana jika kode Anda bisa dengan mudah dimengerti oleh rekan kerja atau pengguna lainnya tanpa Anda harus memberikan penjelasan?
Untuk memastikan kode VBA Anda tetap transparan dan mudah dimengerti di masa depan, komentar adalah kunci. Ketika Anda menambahkan komentar, Anda menciptakan dokumentasi yang membantu siapa pun yang berurusan dengan kode tersebut. Ini adalah langkah awal menuju reputasi sebagai seorang profesional yang peduli terhadap kualitas kode.
Misalnya, mari kita lihat kode VBA sederhana yang memeriksa apakah sebuah variabel sama dengan nol. Tanpa komentar, kode ini bisa menjadi teka-teki. Namun, dengan komentar yang baik, kode menjadi jelas dan transparan.

Dengan mengikuti tip ini, Anda akan mengasah kemampuan pengkodean VBA Anda dalam Excel.
Berikan Nama Variabel yang Bermakna
Pemberian nama yang tepat pada variabel dan fungsi dalam kode VBA dapat membuat perbedaan besar. Nama yang tepat akan mempercepat pemahaman kode dan memudahkan kolaborasi. Namun, memberi nama variabel dengan “test1” atau “integer pertama” hanyalah membuat segalanya menjadi rumit.
Mari kita bandingkan dua contoh kode VBA:
Contoh Kurang Tepat:

Dalam contoh di atas, variabel x dan y tidak memberi petunjuk tentang tujuan atau penggunaan sebenarnya. Ini bisa membingungkan bagi siapa pun yang membaca kode ini.
Contoh yang Tepat:
Dalam contoh ini, kita memberikan nama variabel yang menjelaskan fungsinya dengan jelas. Ini membuat kode lebih mudah dimengerti.

Mengikuti praktik ini akan membantu Anda meningkatkan kemampuan pengkodean VBA Anda dalam Excel dan membuat kode Anda lebih mudah dipahami oleh orang lain.
Belajar Menggunakan Pemformatan Menggunakan VBA
Anda dapat melakukan pemformatan array besar pemformatan sel dengan menjalankan skrip VBA sederhana di Excel.
Terkadang Anda memiliki serangkaian pemformatan tertentu yang lebih disukai, namun setiap kali Anda membuka Workbook baru, pemformatan tersebut hilang. Jadi, Anda perlu menambahkan pemformatan yang sama setiap kali Anda membuka Workbook. Untuk ini, makro VBA harus siap.
Misalnya, Anda ingin memformat range sel A1:A10 dalam format berbeda.
Maka Anda harus menggunakan kode di bawah ini:
range(“A1:A10”).NumberFormat = “Umum”Untuk membuat nilai sel dalam NumberFormat, gunakan kode di bawah ini:
range(“A1:A10”).NumberFormat = “0,00”Untuk membuat nilai sel dalam format Mata Uang , gunakan kode di bawah ini:
range(“A1:A10”).NumberFormat = “$#,##0,00”Untuk mengubah perataan, masukkan kode berikut:
Text Alignment
Horisontal
Anda dapat menggunakan properti berikut: xlGeneral , xlCenter , xlDistributed , xlJustify , xlLeft , xlRight.
Range(“A1:A10”).HorizontalAlignment = xlCenterVertikal
Untuk perataan vertikal gunakan perataan di bawah ini: xlBottom , xlCenter , xlDistributed , xlJustify , xlTop.
Range(“A1:A10”).VerticalAlignment = xlBottomWrap Teks
Range(“A1:A10”).WrapText = TrueShrink to Fit
Untuk memperkecil isi sel menjadi lebar kolom, Anda dapat menggunakan kode berikut:
Rows(2).ShrinkToFit = TrueGabungkan Sel
Untuk menggabungkan sel di workbook, gunakan kode berikut:
Range(“A1:A10”).MergeCells = TrueUbah Orientasi
Untuk mengubah orientasi teks, Anda dapat menggunakan konten, xlDownward, xlVertical,xlUpward,xlHorizontal,.
Range(“A1:A10”).Orientation = xlHorizontalPemformatan akan berisi pembuatan tinggi sel 20,
Pahami Dasar-Dasar Sintaksis
Menguasai dasar-dasar sintaksis adalah kunci utama untuk mempercepat kemampuan penulisan kode VBA Anda secara keseluruhan. Bahkan bagi programmer berpengalaman, memulai dengan makro bisa menjadi metode yang efektif untuk memahami sintaksis VBA yang diperlukan untuk menjalankan fungsi atau metode tertentu.
Manfaatkan Immediate Window
Immediate Window dalam lingkungan Visual Basic Editor (VBE) di Excel adalah alat yang luar biasa. Bayangkan ini seperti bermain di kotak pasir, tempat Anda dapat segera melihat hasil dari hampir semua pernyataan VBA yang Anda masukkan. Cobalah membuka Editor Visual Basic (dengan menekan Alt+F11 di Excel) dan beralih ke Immediate Window.

Di sini, Anda dapat langsung menjalankan kode untuk debugging, dan juga menguji nilai variabel dengan efisien. Penggunaan alat ini akan sangat meningkatkan kemampuan Anda dalam menulis kode VBA Excel.
Jadikan Kode Ramah Pengguna dengan Kotak Input
Menggunakan referensi sel di dalam kode dapat membuat kode menjadi rumit dan kurang fleksibel. Kode semacam ini cenderung rentan terhadap perubahan di masa depan dan berbagai jenis input. Oleh karena itu, sangat penting untuk memasukkan kotak input ke dalam lembar kerja Anda.

Anda dapat menggunakan sintaks berikut:
myValue = InputBox(“Berikan input”), seperti yang ditunjukkan pada gambar di bawah.

Dengan cara ini, nilai yang dimasukkan ke dalam kotak input akan disimpan dalam variabel myValue.

Menggunakan kotak input seperti ini akan secara signifikan meningkatkan kemampuan Anda dalam menulis kode VBA Excel yang ramah pengguna.
Belajar Membuat Fungsi Khusus
Salah satu cara untuk meningkatkan pemahaman Anda tentang Excel VBA adalah dengan belajar membuat fungsi khusus. Anda dapat menggunakan kode VBA untuk membuat fungsi yang sesuai dengan kebutuhan khusus Anda. Ketika fungsi bawaan Excel tidak mencukupi, fungsi khusus ini dapat membantu. Contohnya, lihat kode berikut:
Function Area(Length, Width)
Area = Length * Width
MsgBox "The Area of your Rectangle is: " & Area
End FunctionDengan fungsi ini, Anda dapat menghitung luas persegi panjang dengan mudah di Excel.

Gunakan rumus berikut di sel D5:
=Area(100,40)
Tips: Dengan menguasai cara membuat fungsi khusus, Anda akan meningkatkan keterampilan coding VBA Anda di Excel.
Rencanakan dengan Cermat Sejak Awal
Penting untuk merencanakan struktur VBA Anda sejak awal. Kadang-kadang, setelah Anda menulis sebagian kode, Anda menyadari perlu membuat perubahan atau fungsi terpisah. Perencanaan yang matang membantu Anda menghemat waktu dan juga memungkinkan Anda mengantisipasi potensi kesalahan yang mungkin terjadi.
Eksplorasi dengan Macro Recorder
Perekam makro bawaan di Excel adalah alat yang luar biasa untuk memahami objek baru dan interaksi dengan mereka. Anda dapat merekam sebagian kode dan kemudian memodifikasinya. Perlu diingat bahwa kode yang dihasilkan oleh perekam makro tidak selalu sempurna, tetapi ini memberi Anda gambaran yang kuat tentang bagaimana membuat kode untuk serangkaian tindakan tertentu.

Waspadai Ketergantungan Berlebihan pada Makro
Sementara makro bisa sangat membantu dalam belajar kode, ingatlah bahwa mereka kurang fleksibel dan tidak dapat menangani perubahan struktur lembaran Anda. Jadi, jangan terlalu mengandalkan makro dalam jangka panjang.
Manfaatkan Debug.Print untuk Pantau Variabel
Dalam dunia VBA, Debug.Print adalah sahabat terbaik Anda. Perintah Cetak ini memungkinkan Anda untuk memantau dan menampilkan data tertentu di dalam Immediate Window. Ketika Anda perlu mengetahui nilai variabel pada suatu baris kode tanpa perlu menyimpannya di Workbook atau menampilkannya di kotak pesan, Debug.Print adalah fitur yang sangat berguna.
Contoh penggunaannya dapat dilihat pada gambar, di mana kita melihat kode yang mengarah ke Debug.Print tepat setelah variabel total_wage. Dengan begitu, Anda bisa melihat nilai variabel tersebut langsung setelah eksekusi kode, tanpa harus repot-repot menyimpan atau menampilkan di tempat lain.

Dengan menggunakan tips ini, Anda akan memperoleh kontrol lebih besar atas kode VBA Anda di Excel dan meningkatkan kemampuan Anda dalam mengatasi masalah.
Pecah Tugas Menjadi Bagian-Bagian yang Dapat Dikelola dengan Baik
Tidak peduli seberapa rumit pekerjaan Anda, cara terbaik untuk menghadapinya adalah dengan membaginya menjadi bagian-bagian yang lebih kecil. Ini adalah apa yang disebut dengan modularisasi, sebuah metode penulisan kode yang sangat efektif.
Keuntungan dari pendekatan ini termasuk kemampuan untuk menggunakan kembali kode, mempermudah pengujian dan debugging, serta perawatan yang lebih mudah. Ketika Anda memecah pekerjaan menjadi komponen yang lebih kecil, Anda dapat memperbarui atau mengembangkannya dengan lebih sedikit kesulitan, terutama jika Anda menggunakan versi Excel yang lebih baru.
Terapkan Strategi Iteratif
Ketika mencoba mengotomatiskan tugas di departemen Anda, pertimbangkan untuk memulainya dengan fitur terkecil yang paling bermanfaat. Implementasikan fitur tersebut, lalu tambahkan fungsionalitas baru secara bertahap. Dengan cara ini, Anda akan menghemat waktu penyelesaian, memberikan kesan yang baik di mata atasan, dan menjaga kendali.
Proses iteratif memberi Anda fleksibilitas untuk berhenti atau menyesuaikan rencana kapan pun diperlukan, sehingga Anda selalu berada di kursi pengemudi.
Gunakan “Option Explicit” untuk Mencegah Kesalahan
Kesalahan ejaan dalam kode dapat menjadi masalah serius. Untuk mencegahnya, gunakan “Option Explicit” pada awal setiap modul kode VBA Anda. Ini akan memaksa kode untuk memberikan Kesalahan Kompilasi jika menemukan variabel yang tidak dideklarasikan. Dengan demikian, Anda akan selalu diberitahu tentang masalah tersebut dan dapat mengatasi variabel yang belum dideklarasikan sebelum mereka menjadi masalah.

Mengelola Kesalahan
Ketika Anda memasuki dunia pemrograman Excel VBA, penting untuk memahami dan mengatasi kesalahan yang mungkin muncul. Terdapat tiga jenis kesalahan yang perlu Anda ketahui.
Kesalahan Sintaks
Kesalahan ini, yang sering disebut kesalahan parsing, terjadi saat VBScript sedang diinterpretasikan. Contoh sederhana adalah sebagai berikut:
Function Error_Manage()
dim x, y
x = "Excelenesia"
y = Ucase(x
End FunctionKesalahan Waktu Proses
Kesalahan runtime atau pengecualian terjadi setelah interpretasi dan selama eksekusi. Contohnya, lihat kode berikut:
Sub add_comment(x As Single)
'This Code will Evauateifthe variable
If IsEmpty(x) Then
MsBox "Variable is Null"
Else
ActiveCell.Value = x
End If
End SubKode di atas salah karena mencoba memanggil fungsi Msbox yang sebenarnya tidak ada.
Kesalahan Logis
Kesalahan logika adalah kesalahan yang paling sulit untuk dideteksi, karena bukan disebabkan oleh kesalahan runtime atau sintaksis. Kesalahan ini terjadi setiap kali Anda membuat kesalahan logis dalam skrip Anda dan tidak mendapatkan hasil yang diinginkan.
Ketika menghadapi kesalahan ini, perlu dipahami bahwa jenis logika yang ingin Anda sertakan dalam aplikasi Anda bergantung pada kebutuhan bisnis Anda, dan ini mungkin tidak langsung terlihat.
Dengan memahami berbagai jenis kesalahan ini dan bagaimana mengelolanya, Anda dapat meningkatkan keterampilan coding VBA Anda di Excel.
Minimalkan Pemilihan Objek
Jika Anda baru memulai dengan VBA dan merasa bahwa skrip Anda berjalan lambat, penyebabnya mungkin terletak pada penggunaan berlebihan pemilihan objek. Pemilihan objek sebaiknya dihindari hingga benar-benar diperlukan. Saat bekerja dengan data atau melooping sejumlah besar elemen, penggunaan metode pemilihan objek bisa membosankan dan jarang berguna.

Sebagai contoh, pertimbangkan kode berikut:
Worksheets("Sheet1").Range("A1").Value = 5Kode di atas dapat ditingkatkan dengan menghindari pemilihan objek, seperti ini:
Dim ws As Worksheet
Set ws = ThisWorkbook.Sheets("Sheet1")
ws.Cells(1, 1).Value = 5
Dengan meminimalkan pemilihan objek, Anda dapat membuat kode menjadi lebih efisien dan lebih mudah dibaca. Ini adalah salah satu keterampilan penting dalam coding VBA Excel.
Hindari Menggunakan Shortcuts Umum dalam Kode VBA
Ketika Anda bekerja dengan VBA, penting untuk menghindari penggunaan shortcuts keyboard umum seperti Ctrl+C, Ctrl+V, dan sejenisnya. Mengapa? Karena Excel tidak memberikan peringatan jika Anda menggunakan tombol pintas yang sama dengan yang digunakan dalam Excel. Jika ini terjadi, Excel akan menggantikan makro yang Anda buat dengan fungsi bawaan.
Misalnya, bayangkan jika bos Anda menekan Ctrl-C untuk menyalin data di lembar kerja Anda dan malah mengaktifkan makro yang tidak diinginkan.
Alih-alih, gunakan kombinasi tombol makro seperti Ctrl+Shift+huruf, yang lebih jarang digunakan. Selain itu, hindari menetapkan tombol pintas jika Anda belum yakin.
Manfaatkan Macro Sharing di Seluruh Workbook
Sebagian dari kita mungkin berpikir bahwa makro hanya dapat digunakan dalam Workbook yang terbuka. Namun, Anda dapat menggunakan makro yang disimpan di satu Workbook ketika Anda bekerja di Workbook lain. Ini memungkinkan Anda berbagi file makro di seluruh Workbook Anda. Praktik ini sangat berguna untuk meningkatkan efisiensi dan produktivitas Anda.
Pastikan Workbook yang Anda Inginkan Terbuka
Penting untuk diingat bahwa Excel tidak selalu menjalankan makro di Workbook yang berisi kode makro, terlepas dari yang Anda kira. Makro VBA hanya akan berjalan jika Workbook yang sesuai dengan kode makro tersebut sedang terbuka. Pastikan Anda tahu Workbook mana yang sedang aktif, terutama jika Anda memiliki beberapa Workbook terbuka. Bilah tugas Windows dapat membantu Anda beralih antara Workbook yang berbeda.
Uji Kode Secara Teratur
Salah satu langkah penting dalam menguasai Excel VBA adalah menguji kode secara berkala. Kode Anda mungkin mengandung kesalahan atau kelalaian yang hanya akan terungkap selama pengujian. Jadi, pastikan untuk menguji kode Anda baik dalam simulasi maupun dalam pengaturan yang sesungguhnya. Ini akan membantu Anda mengidentifikasi masalah potensial dan meningkatkan kualitas makro Anda.
Dengan mengikuti tips ini dan terus mempraktikkannya, Anda akan mempercepat perjalanan Anda untuk menguasai Excel VBA. Jangan ragu untuk berbagi pertanyaan atau masukan Anda dalam komentar. Saya siap membantu Anda dalam perjalanan pengembangan Anda dalam dunia Excel VBA.