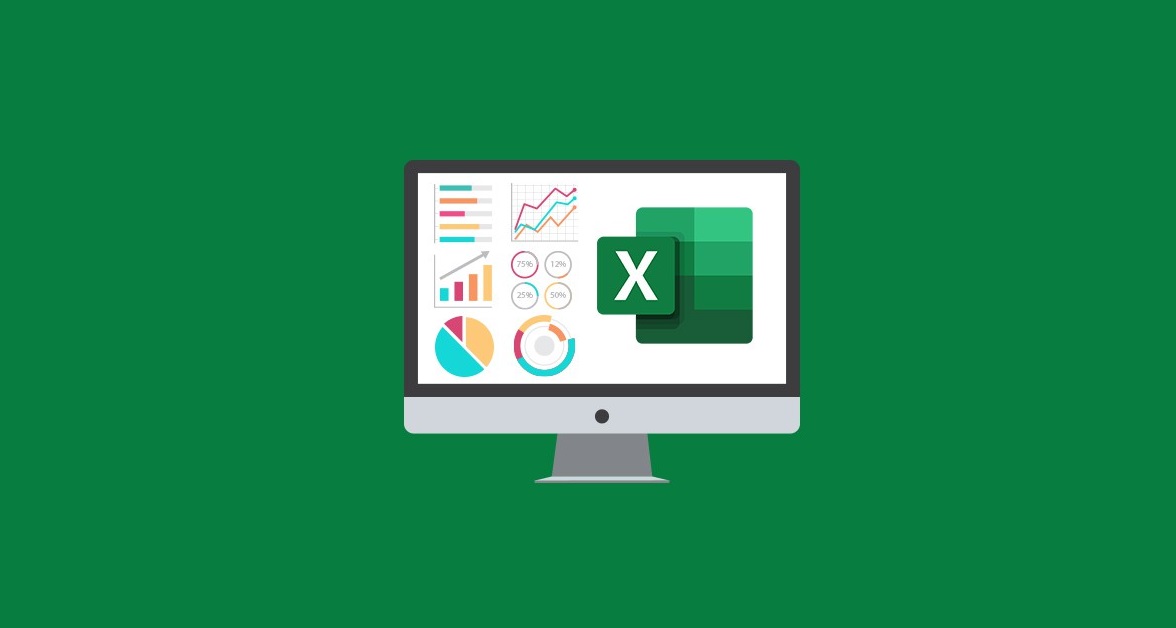Fungsi FIXED adalah salah satu alat bermanfaat yang disediakan oleh Microsoft Excel. Ini tergolong dalam kategori Fungsi String/Teks dan merupakan salah satu fitur yang sering digunakan dalam pengoperasian Excel. Dalam panduan ini, kami akan membahas setiap aspek fungsi FIXED di Excel dengan mendalam. Anda akan diberikan contoh yang jelas dan ilustrasi yang tepat untuk memahaminya.

Gambaran di atas adalah sekilas tentang apa yang akan dibahas dalam artikel ini. Kami akan menjelajahi penggunaan fungsi FIXED dalam konteks data yang lebih luas, serta teknik dan prosedur yang dapat Anda terapkan berdasarkan berbagai kriteria.
Konsep Dasar Fungsi FIXED di Excel
Fungsi FIXED di Excel berguna untuk mengubah angka menjadi representasi teks. Ini memungkinkan pembulatan angka ke desimal tetap, serta pemformatan angka dalam format desimal yang sesuai, termasuk penggunaan titik dan koma.
Rumus Dasar
=FIXED(angka, [desimal], [tanpa_koma])Penjelasan Argumen
- angka: Ini adalah angka yang ingin Anda ubah menjadi teks dan, jika perlu, dibulatkan.
- [desimal]: Angka digit di belakang koma desimal. Jika argumen ini diabaikan, nilai defaultnya adalah 2; jika angka negatif, maka pembulatan akan dilakukan ke sebelah kiri koma desimal.
- [tanpa_koma]: Ini adalah operator logika yang memiliki dua pilihan, TRUE atau FALSE. Jika [tanpa_koma] diset sebagai TRUE, maka output akan tampil tanpa pemisah koma. Jika [tanpa_koma] adalah FALSE, maka output akan memiliki koma pada angka tersebut.
Cara Menggunakan Fungsi FIXED
Fungsi FIXED menghasilkan nilai dalam bentuk teks. Prinsip dasarnya adalah mengambil angka dalam bentuk desimal sebagai masukan. Selanjutnya, Anda dapat menentukan jumlah desimal yang ingin Anda tampilkan, dengan atau tanpa pemisah koma.
Contoh Penggunaan Fungsi FIXED di Excel
Dalam bagian selanjutnya, kami akan menyajikan enam contoh sederhana namun efektif yang memperlihatkan berbagai cara penggunaan fungsi FIXED di Excel.

Semua contoh ini bertujuan untuk memberikan pemahaman yang lebih baik tentang fungsi ini. Kami sarankan Anda untuk memahami dan menerapkan metode-metode ini pada data Anda sendiri, yang akan membantu meningkatkan pemahaman Anda tentang Excel secara keseluruhan.
Pengaturan Jumlah Desimal dengan Fungsi FIXED di Excel
Dalam Excel, fungsi FIXED digunakan untuk membulatkan angka dengan mengatur jumlah angka desimal. Ini sangat sederhana, jika Anda memberikan nilai 2 pada argumen desimal, maka Anda akan mendapatkan hasil yang dibulatkan dengan 2 angka desimal, seperti contoh di bawah ini:
=FIXED(123.4576,1) // hasil: 123.5
=FIXED(123.4576,2) // hasil: 123.46
=FIXED(123.4576,3) // hasil: 123.48Namun, apa yang terjadi jika Anda memberikan angka negatif pada argumen desimal? Secara dasarnya, angka tersebut akan dibulatkan ke kiri koma desimal, tanpa ada koma desimal, seperti contoh di bawah ini:
=FIXED(5432.446,-1) // hasil: 5,430
=FIXED(5432.446,-2) // hasil: 5,400
=FIXED(5432.446,-3) // hasil: 5,000Anda dapat mengikuti langkah-langkah berikut:
- Ketik rumus berikut di sel D5

=FIXED(B5,C5)
- Tekan Enter dan seret ikon gagang Isi.
Dengan ini, Anda dapat dengan mudah menggunakan fungsi FIXED di Excel.

Mengatasi Koma Desimal Kosong di Excel
Ketika argumen desimal di Excel dikosongkan, Excel akan secara otomatis membulatkan angka tersebut ke atas dengan 2 angka desimal. Anda dapat melakukan ini dengan cara berikut:
- Ketik rumus berikut di sel C5:
=FIXED(B5,,TRUE)
- Tekan Enter dan seret ikon gagang Isi.

Menggunakan Argumen no_commas di Fungsi FIXED di Excel
Sebelumnya, kita telah membahas argumen fungsi FIXED di Excel, yang disebut no_commas. Dengan argumen ini, Anda dapat memberikan nilai TRUE atau FALSE.
Jika argumen no_commas diatur ke TRUE, maka hasilnya tidak akan ada tanda koma. Sebaliknya, jika diatur ke FALSE, maka akan ada tanda koma dalam hasil.
Langkah-langkahnya adalah sebagai berikut:
- Ketik rumus berikut di sel D5:
=FIXED(B5,C5,TRUE)
- Tekan Enter dan seret ikon gagang Isi.

- Demikian pula, jika Anda ingin menampilkan hasil dengan tanda koma, Anda dapat mengatur argumen no_commas ke FALSE.

Dengan demikian, Anda telah berhasil menggunakan fungsi FIXED di Excel baik dengan tanda koma maupun tanpa tanda koma.
Efek Penghapusan Argumen ‘[no_commas]’ dalam Excel
Jika Anda pernah bertanya-tanya tentang apa yang terjadi ketika Anda menghilangkan argumen ‘[no_commas]’ dari fungsi FIXED di Excel, artikel ini akan memberikan penjelasan lengkap. Tanpa argumen tersebut, Excel akan mengambil nilai default, yaitu FALSE.
Langkah pertama adalah memasukkan rumus berikut ini ke dalam sel D5:
=FIXED(B5,C5)
Setelah Anda memasukkan rumus ini, cukup tekan tombol Enter. Kemudian, gunakan fitur ikon gagang Isi untuk mengaplikasikan rumus ini ke sel lain yang Anda inginkan.

Memahami Fungsi FIXED tanpa Argumen ‘[desimal]’ dan ‘[no_commas]’
Jika Anda penasaran tentang apa yang terjadi ketika Anda menghilangkan argumen ‘[desimal]’ dan ‘[no_commas]’, maka artikel ini akan memberikan pandangan yang jelas. Dalam situasi semacam ini, Excel akan berperilaku sebagai berikut:
Jika argumen ‘[desimal]’ dihilangkan, maka secara otomatis akan mengatur koma desimal menjadi dua.
Jika argumen ‘[no_commas]’ dihilangkan, Excel akan menganggapnya sebagai 0 atau FALSE.
Ikuti langkah-langkah ini untuk mendapatkan pemahaman yang lebih baik:
- Mulai dengan memasukkan rumus berikut ke dalam sel C5:
=FIXED(B5)![Argumen '[desimal]' dan '[no_commas]'](https://excelenesia.com/wp-content/uploads/2023/09/image-143.png)
- Setelah memasukkan rumus ini, cukup tekan tombol Enter. Kemudian, gunakan fitur ikon gagang Isi untuk mengaplikasikan rumus ini ke sel lain yang Anda butuhkan.
![Argumen '[desimal]' dan '[no_commas]'](https://excelenesia.com/wp-content/uploads/2023/09/image-141.png)
Seperti yang Anda lihat, kami telah berhasil menggunakan fungsi FIXED dengan menghilangkan kedua argumen tersebut.
Menggabungkan Fungsi FIXED dengan CONCAT dalam Excel
Terkadang, Anda mungkin ingin menggabungkan fungsi FIXED dengan fungsi CONCAT dalam Excel untuk mencapai hasil yang Anda inginkan. Ini dapat digunakan bersama dengan berbagai fungsi lainnya untuk membuat formula yang sesuai dengan kebutuhan Anda.
Ilustrasi berikut ini memberikan contoh penggunaannya:
![Argumen '[desimal]' dan '[no_commas]'](https://excelenesia.com/wp-content/uploads/2023/09/image-144.png)
Dalam contoh di atas, kami telah menggabungkan fungsi FIXED dengan fungsi CONCATENATE untuk menghasilkan nilai desimal dengan dua angka desimal.
Hal-hal yang Perlu Diperhatikan
- Perlu diingat bahwa fungsi FIXED menghasilkan output dalam bentuk teks atau string. Anda dapat mengubah formatnya menggunakan opsi Format Angka di Excel.
- Jika Anda memberikan argumen yang bukan angka, Anda akan melihat kesalahan #VALUE!.
- Karena outputnya berupa teks, Anda tidak dapat menggunakannya untuk perhitungan numerik.
- Dalam Excel, angka dapat memiliki hingga 15 digit penting, tetapi jumlah desimal dapat mencapai 127.
Sebagai penutup, kami berharap tutorial ini memberikan wawasan yang berharga tentang penggunaan fungsi FIXED di Excel. Kami mendorong Anda untuk menguji semua petunjuk ini pada data Anda sendiri. Praktek dengan kasus nyata akan membantu Anda menguasai konsep ini lebih baik. Jangan ragu untuk memberikan komentar dan masukan Anda di bagian komentar. Kami sangat menghargai umpan balik Anda, yang mendorong kami untuk terus menyediakan tutorial seperti ini.