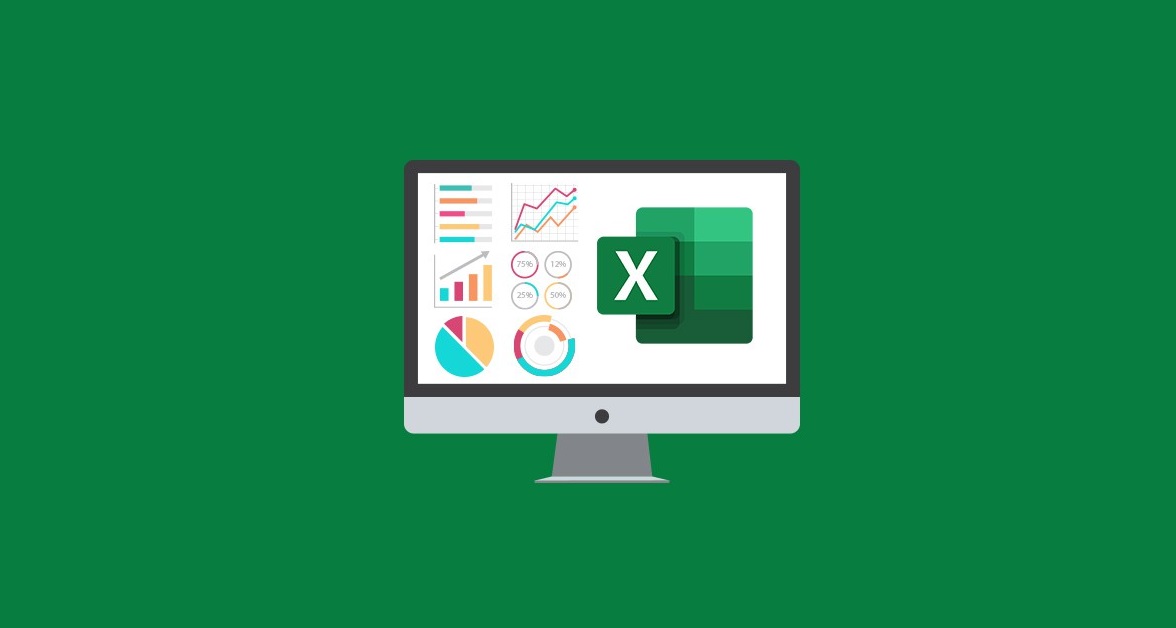Teks dalam Excel sering kali perlu disesuaikan agar lebih rapi dan konsisten. Salah satu cara untuk melakukannya adalah dengan menggunakan fungsi LOWER, yang mengubah huruf besar dalam teks menjadi huruf kecil. Dalam artikel ini, saya akan memberikan pandangan mendalam tentang cara menggunakan fungsi LOWER dalam Excel secara terperinci, termasuk contoh aplikasi yang praktis.
Apa Itu Fungsi LOWER di Excel?
Fungsi LOWER di Excel adalah alat yang berguna untuk mengonversi semua huruf dalam sebuah string teks menjadi huruf kecil. Ini adalah salah satu dari banyak fungsi teks yang Excel tawarkan untuk membantu dalam manipulasi data teks.

Contoh Penggunaan Fungsi LOWER di Excel
Ketika Anda ingin mengubah teks menjadi huruf kecil dalam Excel, fungsi LOWER adalah pilihan yang sangat berguna. Di bawah ini adalah contoh penggunaan praktisnya:
Mengubah Teks Menjadi Huruf Kecil
Misalkan Anda memiliki daftar produk dengan nama-nama dalam huruf kapital, dan Anda ingin mengubah semuanya menjadi huruf kecil. Berikut langkah-langkahnya:
Pilih sel tempat Anda ingin hasilnya (misalnya, sel E5).
Masukkan rumus berikut ke dalam sel:
=LOWER(E4)Tekan Enter untuk menyelesaikan rumus.

Salin rumus ke sel lain dengan menyeret ikon Fill Handle atau mengklik dua kali tanda plus (+).

Hasilnya, semua huruf diubah menjadi huruf kecil, memberikan tampilan yang lebih konsisten.

Mengubah Teks Alfanumerik Menjadi Huruf Kecil
Jika Anda memiliki ID produk yang berisi kombinasi huruf dan angka, dan hurufnya dalam huruf besar, Anda dapat menggunakan fungsi LOWER juga:
Pilih sel yang sesuai (misalnya, sel E5).
Masukkan rumus ini ke dalam sel:
=LOWER(E5)Tekan Enter pada keyboard.

Salin rumus ke sel lain menggunakan Fill Handle atau klik dua kali tanda plus (+).
Langkah-langkah ini akan mengubah semua huruf dalam ID produk menjadi huruf kecil.

Fungsi LOWER adalah alat yang kuat untuk menyesuaikan teks dalam Excel. Dengan beberapa contoh di atas, Anda dapat mulai menggunakannya dengan lebih produktif. Bagian terbaiknya adalah Anda bisa mengaplikasikannya dalam berbagai situasi untuk memberikan konsistensi dalam tampilan data Anda.
Membuat Alamat Email dari Nama Menggunakan Fungsi LOWER di Excel
Dalam dunia yang semakin terhubung ini, seringkali kita harus membuat alamat email berdasarkan nama individu atau grup tertentu. Bayangkan Anda memiliki data karyawan yang mencakup ID, Nama Depan, dan Nama Belakang mereka. Tantangan Anda sekarang adalah menciptakan alamat email yang unik untuk setiap karyawan berdasarkan nama mereka.
Langkah Mudahnya:
Pertama-tama, buka Excel dan masukkan rumus berikut ke dalam sel E5:
=LOWER(B4&"."&C4&"@"&"xyz.com")Tekan tombol Enter untuk menghasilkan alamat email pertama.

Salin rumus tersebut ke sel E6 hingga E10.
Hasilnya, Anda akan melihat alamat email yang dihasilkan di kolom tersebut.

Penjelasan Rumus
Pada rumus di atas, saya menggunakan fungsi LOWER untuk mengonversi teks menjadi huruf kecil. Fungsi ampersand ( &) digunakan untuk menggabungkan berbagai bagian dari alamat email, termasuk Nama Depan, Nama Belakang, dan domain (“xyz.com”).
Mengubah Tanggal Menjadi Huruf Kecil: Menggabungkan Fungsi LOWER dan TEXT
Secara default, fungsi LOWER tidak berlaku untuk tanggal, tetapi saya punya trik untuk itu. Saya akan menggunakan fungsi TEXT untuk mengubah format tanggal pengiriman produk menjadi huruf kecil.
Langkahnya:
Seperti sebelumnya, pilih sel E5 dan masukkan rumus berikut:
=LOWER(TEXT(C4,"mmmm d, yyyy"))Tekan tombol Enter untuk melihat tanggal yang diubah menjadi huruf kecil.

Untuk mengaplikasikan ke sel lainnya, seret ikon Fill Handle atau klik dua kali pada tanda plus (+) di sudut sel.

Penjelasan Rumus
Dalam rumus di atas, bagian TEXT(C4,”mmmm d, yyyy”) digunakan untuk mengonversi tanggal dari format aslinya ke teks dengan format “mmmm d, yyyy”. Selanjutnya, fungsi LOWER mengubah teks ini menjadi huruf kecil.
Konversi Teks dengan Range di Excel
Dalam contoh berikutnya, kita akan melihat bagaimana kita dapat dengan mudah mengonversi teks dalam rentang seluruhnya menggunakan fungsi LOWER di Excel.
Langkahnya:
Pilih sel E5 dan masukkan rumus berikut:
=LOWER(C5:C10)Tekan Enter, dan secara otomatis semua nama akan berubah menjadi huruf kecil dalam rentang tersebut.

Dengan cara ini, Anda dapat dengan cepat mengonversi sejumlah besar teks dalam satu langkah.
Sekarang Anda memiliki pemahaman yang lebih baik tentang cara mengoptimalkan fungsi LOWER di Excel untuk mengubah teks menjadi huruf kecil. Ini adalah alat yang berguna untuk menciptakan alamat email atau mengubah format tanggal sesuai kebutuhan Anda.
Alternatif Penggunaan Fungsi Excel LOWER: Pemanfaatan Flash Fill dan Kode VBA LCase
Flash Fill: Transformasi Teks ke Huruf Kecil dengan Mudah di Excel
Dalam dunia Excel, ada alat yang sering kali terlupakan, yaitu Flash Fill. Alat ini memiliki potensi besar untuk membuat tugas kita jauh lebih sederhana. Bayangkan kita harus mengubah semua teks menjadi huruf kecil menggunakan Flash Fill.
Langkah-langkahnya sebagai berikut:
Pertama, manual ketikkan teks dalam huruf kecil pada sel pertama.
Selanjutnya, pada sel kedua, cukup ketikkan nama yang sama. Anda akan melihat saran otomatis muncul.

Akhirnya, tekan Enter, dan lihatlah hasil ajaibnya.

Kode VBA: Automatisasi Transformasi Teks ke Huruf Kecil di Excel
Melalui penggunaan kode VBA, kita bisa membuat pekerjaan kita lebih efisien dan otomatis. Dalam contoh ini, kita akan melihat cara menggunakan kode VBA untuk mengubah semua teks menjadi huruf kecil, seperti mengubah semua nama karyawan.
Langkah-langkahnya sebagai berikut:
Pertama, pilih teks yang ingin Anda konversi.

Selanjutnya, buka tab “Developer” dan klik “Visual Basic.”

Kemudian, pilih “Modul” di bawah “Sisipkan.”

Tempelkan kode berikut ke dalam jendela VBA:
Sub Lowercase()
For Each Cell In Selection
If Not Cell.HasFormula Then
Cell.Value = LCase(Cell.Value)
End If
Next Cell
End SubJalankan kode tersebut (gunakan pintasan F5).

Terakhir, lihat hasilnya di lembar kerja.

Penjelasan Kode VBA
Kode VBA ini memiliki beberapa langkah penting:
- Dalam loop “For Each,” saya mengiterasi melalui sel yang telah Anda pilih.
- Saya memeriksa apakah sel tersebut bukan merupakan rumus (If Not Cell.HasFormula).
- Jika itu bukan rumus, maka saya menggunakan fungsi LCase untuk mengubah teks menjadi huruf kecil (Cell.Value = LCase(Cell.Value)).
- Akhirnya, “End If” mengakhiri pernyataan “if.”
Kesalahan Umum Saat Menggunakan Fungsi Excel LOWER
Ketika bekerja dengan fungsi LOWER, beberapa kesalahan umum yang mungkin Anda temui adalah:
- #NAME: Kesalahan ini muncul jika Anda salah mengetik nama fungsi.
- #REF!: Ini muncul saat rumus fungsi LOWER digunakan antara dua buku kerja yang berbeda dan buku kerja sumbernya ditutup.
Itu adalah informasi tentang penggunaan fungsi LOWER di Excel. Artikel ini memberikan ringkasan dan berbagai penerapan yang berbeda. Meskipun telah ditunjukkan beberapa metode dengan contoh, ada banyak cara lainnya yang dapat disesuaikan dengan situasi Anda. Jika Anda memiliki pertanyaan atau masukan, jangan ragu untuk berbagi dalam komentar.