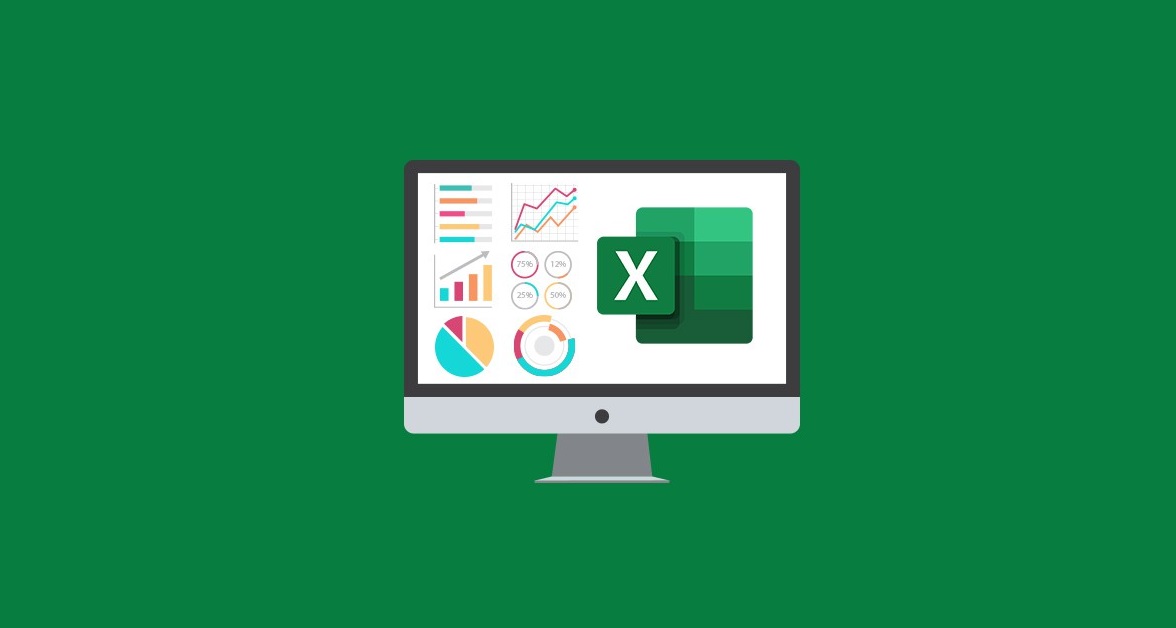Dalam penggunaan Microsoft Excel, tanggal dan waktu seringkali menjadi elemen penting dalam pengolahan data. Dalam tutorial kali ini, kita akan membahas beberapa fungsi Excel yang sangat berguna untuk membuat rumus tanggal otomatis di Excel. Fungsi-fungsi ini termasuk dalam kategori Date and Time, dan fungsi tersebut dapat membantu kita dengan berbagai tugas terkait tanggal, seperti menghitung tanggal jatuh tempo atau perbedaan waktu dengan tanggal yang berbeda.
Microsoft Excel telah menyediakan beberapa fungsi yang dapat mempermudah kita dalam memanipulasi tanggal, bulan, dan tahun. Mari kita lihat beberapa fungsi utama yang akan dibahas dalam tutorial Excel ini:
Fungsi TODAY
Fungsi TODAY Excel digunakan untuk menghasilkan nomor seri tanggal saat ini atau sebagai rumus tanggal hari ini. Dalam situasi tertentu, fungsi ini dapat menjadi alat yang sangat berguna.
Selain fungsi TODAY, Anda juga dapat menggunakan fungsi NOW Excel untuk mendapatkan tanggal dan waktu secara real-time. Namun, perlu diingat bahwa fungsi NOW akan memberikan informasi tentang tanggal dan waktu, sedangkan fungsi TODAY Excel hanya akan memberikan informasi tentang tanggal saat ini.
Kedua fungsi ini memiliki ciri khas unik, yaitu mereka akan diperbarui secara otomatis saat lembar kerja Excel melakukan kalkulasi atau saat sebuah makro yang mengandung fungsi tersebut dijalankan. Oleh karena itu, informasi tanggal dan waktu yang dihasilkan oleh fungsi ini akan selalu dinamis dan berubah sesuai dengan waktu saat itu, meskipun tidak terus-menerus.
Langkah Penggunaan Fungsi TODAY
Langkah-langkah untuk menggunakan rumus TODAY Excel sangat sederhana:
=TODAY()Fungsi TODAY tidak memerlukan argumen tambahan, sehingga Anda dapat langsung menulisnya dalam rumus Excel. Pastikan untuk memulai rumus dengan tanda sama dengan (=) agar Excel memahami bahwa Anda sedang membuat rumus.
Anda juga dapat memasukkan nilai tanggal saat ini ke dalam sel tertentu dengan cepat menggunakan pintasan Excel: Ctrl + ;
Contoh Penggunaan Rumus TODAY
Berikut adalah contoh penggunaan rumus TODAY Excel:

Jika Anda mengganti format sel yang menggunakan fungsi TODAY untuk menampilkan tanggal dan waktu, maka awalnya akan menampilkan waktu 00:00. Ketika Anda menjumlahkannya dengan angka, seperti 3,5 (3,5 hari atau 3 hari dan 12 jam), hasilnya akan mencerminkan tanggal saat ini ditambah dengan 3 hari dan 12 jam.
Jika format sel tempat Anda memasukkan rumus TODAY Excel adalah umum, Excel secara otomatis akan mengonversinya menjadi format tanggal. Untuk menampilkan nomor seri tanggal, Anda harus memformat sel tersebut ke dalam format angka atau umum.
Fungsi TODAY Excel ternyata lebih dari sekadar alat untuk menampilkan tanggal. Ia adalah senjata rahasia dalam kalkulasi waktu dan analisis data. Jadi, jangan abaikan kekuatan sederhana ini dalam perangkat Excel Anda, karena dapat membantu Anda dalam mengelola dan memahami data dengan lebih baik.
DATE
Fungsi DATE dalam Microsoft Excel mungkin terdengar sederhana, tetapi sebenarnya sangat berharga. Fungsi ini memungkinkan kita untuk membuat nomor seri tanggal dengan mudah, berdasarkan informasi tanggal, bulan, dan tahun yang kita miliki. Mari kita gali lebih dalam tentang apa yang bisa kita lakukan dengan fungsi DATE ini.
Fungsi DATE adalah alat yang hebat untuk menghasilkan format tanggal yang kita butuhkan. Ini memungkinkan kita untuk menggabungkan nilai angka yang mewakili tahun, bulan, dan tanggal menjadi satu nomor seri yang mewakili tanggal yang lengkap.
Panduan Penggunaan Fungsi DATE
Untuk menggunakan fungsi DATE dalam rumus Excel, kita perlu mengikuti sintaksis berikut:
DATE(Tahun; Bulan; Tanggal)
Fungsi DATE ini memiliki tiga argumen:
- Tahun: Ini adalah informasi tahun dari tanggal yang ingin kita hasilkan.
- Bulan: Ini adalah informasi bulan dari tanggal yang ingin kita hasilkan.
- Tanggal: Ini adalah informasi hari atau tanggal yang ingin kita sertakan dalam format tanggal yang ingin kita hasilkan.
Saat kita menggunakan fungsi DATE di Excel, sangat penting untuk mengisi ketiga argumen ini dengan benar.
Contoh Penggunaan Fungsi DATE
Mari lihat beberapa contoh penggunaan fungsi DATE dalam Excel:
Contoh 1:
Misalnya, jika kita ingin menciptakan tanggal 1 Januari 2023, kita dapat menggunakan rumus berikut:
DATE(2023; 1; 1)
Contoh 2:
Jika kita ingin menambahkan 30 hari ke tanggal 1 Januari 2023, kita dapat melakukannya dengan cara berikut:
DATE(2023; 1; 1) + 30Tips Penting
Tetapi perlu diingat beberapa hal penting saat menggunakan fungsi DATE:
Jika tahun yang kita masukkan antara 0 dan 1899, Excel akan secara otomatis menambahkannya dengan 1900 untuk menghitung tahun, seperti yang terlihat pada contoh nomor 4.
Jika tahun berada dalam rentang 1900 hingga 9999, maka angka tersebut akan dianggap sebagai nilai tahun yang dihasilkan.
Namun, jika tahun yang dimasukkan kurang dari 0 atau lebih dari atau sama dengan 10000, Excel akan menghasilkan pesan kesalahan #NUM!, seperti yang terjadi pada contoh nomor 5 dan 6.
Jadi, dengan pemahaman yang tepat tentang fungsi DATE ini, kita dapat dengan mudah mengelola tanggal-tanggal dalam Excel dan membuat rumus yang lebih cerdas. Semoga informasi ini bermanfaat dalam perjalanan Anda dengan Microsoft Excel!
DATEVALUE
Di dunia Excel, ada alat ajaib yang mungkin belum banyak orang tahu: Fungsi DATEVALUE. Ini adalah alat yang sangat handal untuk mengubah teks tanggal menjadi angka atau nomor seri tanggal yang dipahami oleh Excel.
Situasi seringkali muncul ketika Anda menerima data tanggal dari berbagai sumber, tetapi formatnya berupa teks. Untuk memanfaatkan berbagai fungsi tanggal yang kuat di Excel, Anda perlu mengubah teks ini menjadi format tanggal yang dapat dimengerti oleh program.
Namun, ini bukanlah tugas yang rumit. Untuk dapat mengonversi teks ini ke dalam format tanggal yang dapat digunakan oleh Excel, Anda hanya perlu memastikan bahwa teks tersebut sesuai dengan format tanggal yang diakui oleh sistem komputer Anda.
Cara Mengggunakan Fungsi DATEVALUE
Menggunakan fungsi DateValue di Excel adalah hal yang sederhana. Anda hanya perlu mengikuti pedoman ini:
DATEVALUE(TeksTanggal)Argumen TeksTanggal dalam fungsi DateValue ini dapat berupa teks langsung yang Anda masukkan atau referensi sel yang berisi teks dengan format tanggal yang sesuai dengan pengaturan sistem komputer Anda.
Contoh Penggunaan Fungsi DATEVALUE
Untuk memahami lebih lanjut, mari kita lihat contoh penggunaan praktis fungsi DateValue:
Jangkauan angka tanggal yang dapat digunakan di Excel adalah luar biasa, mulai dari 1 hingga 2.958.465. Angka 1 melambangkan 1 Januari 1900, sementara 2.958.465 menggambarkan 31 Desember 9999. Fungsi DateValue menjadikan Excel alat yang sangat berguna untuk mengolah dan menganalisis data tanggal dengan presisi yang tinggi.

Sekarang, dengan pemahaman tentang kekuatan Fungsi DATEVALUE, Anda siap untuk menjelajahi berbagai kemungkinan baru dalam dunia Excel Anda sendiri.
DAY
Tanggal adalah salah satu elemen paling penting dalam dunia bisnis dan pengelolaan data. Saat Anda berurusan dengan sejumlah besar informasi, terkadang yang Anda perlukan hanyalah angka tanggal itu sendiri, tanpa terkait dengan bulan atau tahun. Inilah saatnya Fungsi DAY di Excel memasuki panggung.
Fungsi DAY pada Excel adalah alat hebat untuk mengisolasi dan mengungkap tanggal dari sebuah data yang kompleks. Dalam berbagai situasi, Anda mungkin hanya tertarik pada angka tanggal itu sendiri. Fungsi DAY adalah kunci untuk menjawab kebutuhan ini.
Cara Menggunakan Fungsi DAY
Menggunakan Fungsi DAY sangat mudah. Anda hanya perlu memahami sintaks dasarnya:
DAY(Tanggal)“Tanggal” di sini dapat berupa nomor seri yang mewakili tanggal, baik itu langsung ditulis, referensi sel, atau hasil dari rumus Excel lain yang menampilkan tanggal yang ingin Anda ekstrak.
Contoh Penggunaan Fungsi DAY
Mari kita lihat contoh penggunaan Fungsi DAY dalam aksi:

Misalkan Anda memiliki angka 41825 di Excel. Ini mungkin terlihat seperti sekadar angka, tetapi dengan Fungsi DAY, Anda dapat mengungkapkan rahasia di baliknya. Hasilnya adalah 05.
Sekarang Anda tahu bahwa angka 41825 adalah representasi tanggal 5. Tentu saja, dalam format tanggal lengkap, ini adalah 05/07/2014. Namun, dengan Fungsi DAY, Anda dapat fokus pada angka tanggal yang penting untuk Anda.
Jadi, ingatlah, Fungsi DAY di Excel adalah alat yang sangat berguna untuk menggali angka tanggal dari kompleksitas data. Ketika Anda hanya membutuhkan tanggal itu sendiri, inilah yang Anda perlukan untuk menjawabnya.
MONTH
Tidak dapat dipungkiri bahwa Microsoft Excel adalah salah satu alat terbaik yang pernah diciptakan untuk pengelolaan data dan analisis. Bagian dari kehebatannya adalah beragam fungsi yang tersedia untuk membantu penggunanya menggali lebih dalam ke dalam data mereka. Salah satu fungsi yang sering terlupakan, tetapi memiliki potensi besar, adalah fungsi MONTH.
Apa Itu Fungsi MONTH Excel?
Fungsi MONTH pada Excel adalah alat yang kuat untuk mengonversi tanggal menjadi nilai bulan. Ini dapat menghasilkan angka dari 1 hingga 12, mewakili bulan dalam tahun kalender. Dengan kata lain, jika Anda ingin mengekstrak bulan dari data tanggal Anda, inilah fungsi yang Anda perlukan.
Menggunakan fungsi MONTH Excel sangatlah mudah. Anda hanya perlu mengikuti format sederhana berikut:
=MONTH(Tanggal)Di sini, “Tanggal” adalah nomor seri yang mewakili tanggal yang ingin Anda analisis. Ini bisa berupa tanggal yang Anda masukkan secara langsung, referensi sel di lembar kerja Anda, atau bahkan hasil dari fungsi atau rumus Excel lain yang menghasilkan nilai tanggal.
Contoh Penggunaan Fungsi MONTH
Mari kita lihat contoh sederhana penggunaan fungsi MONTH Excel:
Anda memiliki data tanggal di sel A1 yang berisi “01/15/2023”. Anda ingin mengekstrak bulan dari tanggal ini. Anda dapat menggunakan rumus MONTH seperti berikut:
=MONTH(A1)Hasilnya akan menjadi 1, karena tanggal tersebut terletak di bulan Januari.

Jangan biarkan kekuatan fungsi MONTH pada Excel tersembunyi. Dengan alat ini, Anda dapat dengan mudah menganalisis data berdasarkan bulan, membuat laporan bulanan yang informatif, atau bahkan membuat grafik tren berdasarkan bulan dalam hitungan detik.gunakan alat ini sesuai kebutuhan Anda, dan lihat bagaimana ini dapat mengubah cara Anda berinteraksi dengan data dalam spreadsheet Anda.
YEAR
Dalam dunia spreadsheet Excel, terdapat sejumlah fungsi yang memungkinkan Anda untuk meraih potensi maksimal dari data Anda. Salah satu fungsi yang cukup serbaguna adalah YEAR. Fungsi YEAR Excel memungkinkan Anda untuk dengan mudah mengekstrak nilai tahun dari format tanggal Excel.
Kombinasi Tiga Fungsi Penunjang
YEAR, seperti yang telah disebutkan, adalah salah satu dari tiga fungsi utama yang digunakan untuk membongkar tanggal menjadi elemen-elemen yang lebih spesifik. Jadi, jika Anda memiliki data tanggal yang perlu diurai, Anda dapat menggabungkan tiga fungsi ini:
- DAY: Ini digunakan untuk mengambil hari dari tanggal.
- MONTH: Ini digunakan untuk mengambil bulan dari tanggal.
- YEAR: Dan terakhir, YEAR digunakan untuk mendapatkan nilai tahun dari tanggal yang diberikan.
Cara Efektif Menggunakan Fungsi YEAR
Pertanyaannya sekarang adalah, bagaimana kita sebenarnya menggunakan fungsi YEAR Excel? Berikut adalah panduan langkah demi langkah:
YEAR(Tanggal): Anda perlu memberikan Tanggal sebagai argumen untuk fungsi YEAR ini. Tanggal ini bisa berupa nomor seri yang mewakili tanggal atau referensi ke sel yang berisi data tanggal. Anda juga bisa menggunakan hasil dari fungsi atau rumus Excel lain yang menghasilkan format tanggal yang ingin Anda ekstrak tahunnya.
Contoh Penggunaan YEAR
Mari kita lihat contoh penggunaan sederhana dari fungsi YEAR dalam Excel:

Setelah memahami cara menggunakan fungsi YEAR, Anda akan lebih menguasai penggunaan Excel dalam situasi sehari-hari. Ingatlah bahwa untuk menghasilkan tanggal waktu nyata, Anda dapat menggunakan fungsi TODAY.
Untuk mengurai format tanggal menjadi tanggal, bulan, dan tahun terpisah, Anda dapat memanfaatkan fungsi DAY, MONTH, dan YEAR. Sebaliknya, jika Anda perlu menggabungkannya kembali menjadi format tanggal yang utuh, fungsi DATE akan menjadi sahabat Anda.
Dengan memahami fungsi-fungsi ini, Anda akan dapat mengolah data tanggal dengan lebih efisien dalam Excel, membuka potensi baru dalam analisis data, dan meningkatkan produktivitas Anda dalam pekerjaan sehari-hari.
Fungsi-fungsi Excel dalam kategori Date and Time ini dapat sangat berguna dalam pekerjaan sehari-hari dengan spreadsheet. Fungsi Date and Time ini memungkinkan kita untuk membuat rumus tanggal otomatis, mengkonversi tanggal, atau mengekstrak komponen tanggal tertentu sesuai kebutuhan kita. Dalam tutorial-tutorial berikutnya, kita akan membahas setiap fungsi ini secara lebih mendalam, sehingga kamu dapat menguasainya dengan baik dan menggunakannya dalam pekerjaan Excel kamu.