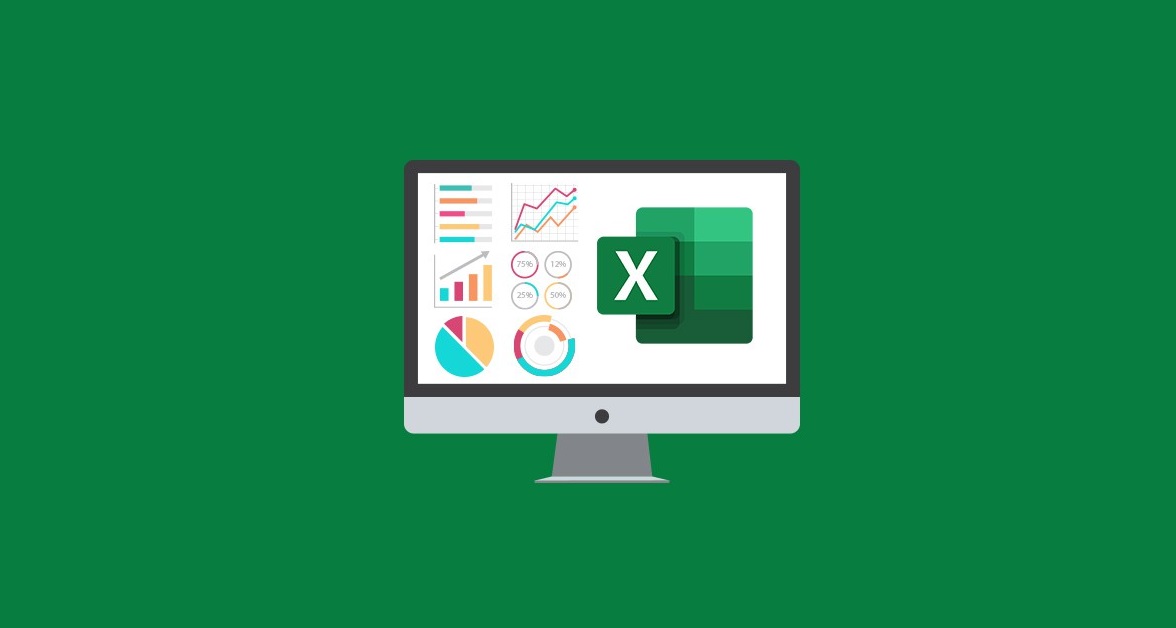Dalam dunia Microsoft Excel, efisiensi adalah kunci, dan salah satu cara untuk mencapainya adalah dengan menggunakan recorder macro. Pada artikel ini, saya akan membahas cara membuat macro dengan mudah menggunakan alat yang kuat ini. Jadi, ikuti tutorial ini dengan santai dan pelajari setiap langkahnya sesuai dengan kecepatan Anda sendiri.
Ada dua cara utama untuk membuat macro di Excel, dan saya akan membahas keduanya. Cara pertama adalah dengan menyalakan Recorder macro dan hanya Recorder tindakan Anda. Ini adalah pendekatan yang paling sederhana dan cocok untuk pemula. Anda cukup menjalankan macro, lakukan tindakan yang ingin Anda Recorder, dan Excel akan secara otomatis Recordernya untuk Anda.

Cara lainnya adalah dengan memasukkan kode langsung ke modul VBA. Meskipun sedikit lebih rumit, metode ini memberi Anda lebih banyak kendali dan fleksibilitas dalam mengotomatisasi tugas di Excel.
Recording VBA Macro di Excel
Pertama-tama, mari kita bahas langkah-langkah dasar untuk Recorder macro menggunakan VBA. Dalam banyak situasi, kita dapat merekam tindakan kita sebagai macro dan kemudian memutar ulangnya, tanpa harus melihat atau memahami kode VBA yang dihasilkan oleh Excel. Jika tindakan Recorder dan memutar ulang macro sudah cukup untuk memenuhi kebutuhan Anda, Anda tidak perlu khawatir tentang bahasa VBA.
Namun, pemahaman dasar tentang cara kerja bahasa VBA akan memberikan Anda keunggulan tambahan dalam mengotomatisasi tugas di Excel. Oleh karena itu, disarankan untuk melibatkan diri dalam memahami bahasa VBA agar dapat mengambil kendali penuh atas macro Anda dan membuat Excel bekerja sesuai keinginan Anda.
Basic Recorder untuk Membuat Kode VBA di Excel
Apakah Anda ingin mengotomatiskan tindakan Anda di Excel? Membuat kode VBA adalah cara pintas untuk melakukan ini. Recorder macro Excel adalah alat yang kuat yang mengubah tindakan Anda menjadi kode VBA. Poin ini akan membantu Anda memahami dasar-dasar Recorder macro dan bagaimana menggunakannya.
Mengaktifkan Macro Recorderer
Buka Recorder Macro: Pertama, untuk mengaktifkan Recorder macro, buka Excel dan pilih tab “Developer” (Developer). Jika Anda tidak melihat tab “Developer,” aktifkan tab ini terlebih dahulu melalui pengaturan Excel.
Recorder Macro: Di dalam tab “Developer,” pilih “Kode” (Code), lalu klik “Record Macro”. Ini akan memulai proses Recorderan.

Mengatur Opsi Recorder
Saat Anda memulai proses Recorderan, Anda akan melihat kotak dialog “Recorder Macro” dengan beberapa opsi yang dapat Anda atur:
- Nama Macro: Berikan nama unik untuk macro Anda. Ini membantu Anda mengidentifikasi macro Anda di masa depan.
- Shortcut: Anda dapat menetapkan kombinasi shortcut yang akan menjalankan macro. Pastikan untuk memilih kombinasi yang tidak tumpang tindih dengan pintasan lain di Excel.
- Simpan Macro: Pilih tempat penyimpanan untuk macro Anda. Anda dapat menyimpannya dalam buku kerja saat ini, buku kerja macro pribadi, atau buku kerja baru.
- Deskripsi: Opsional, tetapi bermanfaat untuk memberikan deskripsi singkat tentang apa yang dilakukan oleh macro.

Perhatian: Pintasan yang Anda tetapkan untuk macro akan memiliki prioritas lebih tinggi daripada pintasan bawaan Excel. Pastikan untuk memilih dengan bijak.
Start Recording
Ketika Anda sudah mengatur semua opsi Recorderan, klik “OK” untuk memulai Recorder tindakan Anda di Excel. Setiap tindakan yang Anda lakukan akan di Recorder sebagai bagian dari macro.
Stop Recording
Setelah selesai Recorder, Anda dapat menghentikan proses Recorderan. Pilih tab “Developer,” lalu pilih “Kode” dan klik “Berhenti Recorder” (Stop Recording). Alternatifnya, Anda dapat mengklik tombol “Stop Recording” yang muncul di Status Bar. Ini akan mengakhiri proses Recorderan.
Catatan Penting
Recorderan macro akan membuat Subprosedur baru dalam VBA. Namun, perlu diingat bahwa Anda tidak dapat membuat prosedur Fungsi dengan Recorderan macro. Prosedur Fungsi harus dibuat secara manual dalam VBA.
Contoh Penggunaan Recorder Macro di Excel
Contoh ini menjelaskan kepada Anda cara Recorder macro sederhana yang akan melakukan pemformatan dan penghitungan di lembar kerja aktif.
Untuk melakukan sesi ini, saya akan menggunakan versi Microsoft 365 . Untuk membuat macro ini, mulailah dengan buku kerja baru dan ikuti langkah-langkah berikut.
Langkah 1: Persiapan untuk Recorder Macro
Langkah pertama dalam memahami cara membuat dan Recorder macro di Excel adalah menyiapkan lingkungan yang sesuai. Dalam poin ini, saya akan memandu Anda tentang bagaimana Anda dapat dengan mudah mengatur langkah-langkah ini dan mengoptimalkan penggunaan macro Anda.
Pastikan Anda memiliki sel kosong yang siap untuk Recorder macro. Ini adalah langkah awal yang penting sebelum Anda mulai Recorder tindakan Anda.
Pergi ke tab “Developer” di Excel Anda. Jika Anda tidak melihat tab ini, Anda mungkin perlu mengaktifkannya terlebih dahulu melalui pengaturan Excel.
Setelah Anda berada di tab “Developer”, klik opsi “Kode” dan kemudian pilih “Recorder Macro.” Ini akan memulai proses pencatatan macro Anda.
Kotak dialog “Recorder Macro” akan muncul. Di sini, Anda dapat memberikan nama baru untuk macro Anda. Ini akan menggantikan nama default “Macro1” yang biasanya disediakan oleh Excel. Sebagai contoh, Anda dapat menamainya “My_Macro” dengan memasukkannya ke dalam kolom “Nama Macro.”
Jika Anda ingin memiliki shortcut khusus untuk macro Anda, Anda dapat menentukannya di sini. Misalnya, Anda bisa menggunakan kombinasi CTRL+SHIFT+N dengan memasukkan huruf besar “N” di bidang “Shortcut.”
Setelah semua pengaturan telah diselesaikan, klik “Oke” untuk memulai proses Recorder macro Anda.

Catatan Penting:
Sebelum Anda mulai Recorder, pastikan untuk memilih sel yang ingin Anda format. Langkah ini sangat krusial karena apa pun yang Anda lakukan setelah memulai Recorderan akan diRecorder ke dalam macro. Dengan ini, pastikan Anda telah memilih sel yang ingin Anda format sebelum memulai Recorder. Dengan langkah ini, Anda akan menghindari masalah di mana macro hanya akan memformat sel tertentu yang diRecorder, bukan sel-sel lainnya.
Dengan mengikuti langkah-langkah ini, Anda akan siap untuk menciptakan dan mengoptimalkan macro Anda di Excel dengan lebih mudah. Langkah-langkah yang baik adalah langkah pertama dalam menguasai alat yang kuat ini.
Langkah 2: Pengecekan Macro dalam Visual Basic Editor
Setelah Anda Recorder macro dengan nama My_Macro, langkah selanjutnya adalah memeriksanya. Macro tersebut akan tersimpan dalam sebuah modul baru yang disebut Module1. Untuk melihat kode dalam modul ini, Anda perlu mengakses VB Editor. Ada dua cara untuk melakukannya:
Dari tab Developer, navigasikan ke grup Kode, lalu pilih Visual Basic.
Atau, lebih cepatnya, tekan kombinasi tombol ALT+F11 pada keyboard Anda.

Ketika Anda berada di VB Editor, jendela Proyek akan menampilkan daftar semua buku kerja, lembar kerja, dan add-in yang sedang terbuka. Daftar ini disajikan dalam bentuk diagram pohon yang dapat Anda perluas atau perkecil.
Module1 di buku kerja saat ini adalah tempat penyimpanan kode My_Macro yang telah Anda Recorder. Untuk melihatnya, lakukan langkah berikut:
Cari Module1 di bawah bagian Modules.
Klik dua kali pada Module1, dan kode macro akan muncul di jendela Kode.

Sub My_Macro()
'
' My_Macro Macro
'
' Keyboard Shortcut: Ctrl+Shift+N
' Range("B4:D14").Select
Selection.Borders(xlDiagonalDown).LineStyle = xlNone
Selection.Borders(xlDiagonalUp).LineStyle = xlNone
With Selection.Borders(xlEdgeLeft)
.LineStyle = xlContinuous
.ColorIndex = 0
.TintAndShade = 0
.Weight = xlThin
End With
With Selection.Borders(xlEdgeTop)
.LineStyle = xlContinuous
.ColorIndex = 0
.TintAndShade = 0
.Weight = xlThin
End With
With Selection.Borders(xlEdgeBottom)
.LineStyle = xlContinuous
.ColorIndex = 0
.TintAndShade = 0
.Weight = xlThin
End With
With Selection.Borders(xlEdgeRight)
.LineStyle = xlContinuous
.ColorIndex = 0
.TintAndShade = 0
.Weight = xlThin
End With
With Selection.Borders(xlInsideVertical)
.LineStyle = xlContinuous
.ColorIndex = 0
.TintAndShade = 0
.Weight = xlThin
End With
With Selection.Borders(xlInsideHorizontal)
.LineStyle = xlContinuous
.ColorIndex = 0
.TintAndShade = 0
.Weight = xlThin
End With
Range("B4:D4").Select
Selection.Font.Size = 12
Selection.Font.Bold = True
With Selection
.HorizontalAlignment = xlGeneral
.VerticalAlignment = xlCenter
.WrapText = False
.Orientation = 0
.AddIndent = False
.IndentLevel = 0
.ShrinkToFit = False
.ReadingOrder = xlContext
.MergeCells = False
End With
With Selection
.HorizontalAlignment = xlCenter
.VerticalAlignment = xlCenter
.WrapText = False
.Orientation = 0
.AddIndent = False
.IndentLevel = 0
.ShrinkToFit = False
.ReadingOrder = xlContext
.MergeCells = False
End With
With Selection.Interior
.Pattern = xlSolid
.PatternColorIndex = xlAutomatic
.ThemeColor = xlThemeColorAccent6
.TintAndShade = 0.799981688894314
.PatternTintAndShade = 0
End With
Range("C16:D16").Select
Selection.Borders(xlDiagonalDown).LineStyle = xlNone
Selection.Borders(xlDiagonalUp).LineStyle = xlNone
With Selection.Borders(xlEdgeLeft)
.LineStyle = xlContinuous
.ColorIndex = 0
.TintAndShade = 0
.Weight = xlThin
End With
With Selection.Borders(xlEdgeTop)
.LineStyle = xlContinuous
.ColorIndex = 0
.TintAndShade = 0
.Weight = xlThin
End With
With Selection.Borders(xlEdgeBottom)
.LineStyle = xlContinuous
.ColorIndex = 0
.TintAndShade = 0
.Weight = xlThin
End With
With Selection.Borders(xlEdgeRight)
.LineStyle = xlContinuous
.ColorIndex = 0
.TintAndShade = 0
.Weight = xlThin
End With
With Selection.Borders(xlInsideVertical)
.LineStyle = xlContinuous
.ColorIndex = 0
.TintAndShade = 0
.Weight = xlThin
End With
With Selection.Borders(xlInsideHorizontal)
.LineStyle = xlContinuous
.ColorIndex = 0
.TintAndShade = 0
.Weight = xlThin
End With
Range("C16").Select
Selection.Font.Size = 12
With Selection.Interior
.Pattern = xlSolid
.PatternColorIndex = xlAutomatic
.ThemeColor = xlThemeColorAccent6
.TintAndShade = 0.799981688894314
.PatternTintAndShade = 0
End With
With Selection
.HorizontalAlignment = xlGeneral
.VerticalAlignment = xlCenter
.WrapText = False
.Orientation = 0
.AddIndent = False
.IndentLevel = 0
.ShrinkToFit = False
.ReadingOrder = xlContext
.MergeCells = False
End With
With Selection
.HorizontalAlignment = xlCenter
.VerticalAlignment = xlCenter
.WrapText = False
.Orientation = 0
.AddIndent = False
.IndentLevel = 0
.ShrinkToFit = False
.ReadingOrder = xlContext
.MergeCells = False
End With
Selection.Font.Bold = True
Range("D16").Select
ActiveCell.FormulaR1C1 = "=SUM(R[-11]C:R[-2]C)"
Range("D17").Select
End SubDengan demikian, Anda dapat dengan mudah memeriksa dan mengedit macro yang telah Anda Recorder.
Rincian Kode
- Macro yang diRecorder adalah sub prosedur dan saya beri nama My_Macro . Pernyataan dalam kode macro memberitahu Excel apa yang harus dilakukan ketika macro ini dijalankan.
- Perhatikan bahwa Excel menyisipkan beberapa komentar di bagian atas prosedur. Komentar ini adalah informasi yang Anda berikan di kotak dialog Recorder Macro.
- Baris komentar (yang dimulai dengan Apostrof ) sebenarnya tidak diperlukan dan menghapusnya tidak akan mempengaruhi kinerja macro.
- Jika Anda mengabaikan komentar, Anda akan melihat kode VBA yang panjang . Yang panjang tapi sederhana. Dalam pernyataan ini, banyak properti dasar yang digunakan seperti Selection , Borders , LineStyle , ColorIndex , Alignment , dan seterusnya.
- ActiveCell.FormulaR1C1 = “=Jumlah(R[-11]C:R[-2]C)”
- Pernyataan tunggal ini menghitung harga total.
- Bagian FormulaR1C1 adalah properti dari objek Range.
Langkah 3: Menguji Macro
Sebelum kita Recorder My_Macro, mari kita tentukan sebuah kombinasi tombol pintas yang sederhana, CTRL+SHIFT+N. Langkah ini akan memudahkan pengujian My_Macro nanti.
Langkah pertama adalah masuk ke lembar kerja yang akan menjadi target kita. Pastikan lembar kerja tersebut aktif. Selanjutnya, tekan tombol pintas yang telah ditetapkan, yaitu CTRL+SHIFT+N. Sekarang, mari kita periksa hasilnya.
Ketika Anda menjalankan macro ini, Anda akan melihat bahwa sebuah lembar kerja baru akan terbuka. Isinya adalah sel kosong yang telah diformat dengan baik. Selain itu, Anda akan melihat bahwa harga totalnya adalah 0.

Hal yang menarik adalah Anda dapat menjalankan macro ini di berbagai buku kerja yang memiliki modul VBA. Dengan begitu, Anda dapat dengan mudah menyalin kode VBA ini ke buku kerja lain dan menjalankan macro tersebut.
Langkah 4: Mengedit Macro Sesuai Kebutuhan
Setelah Recorder macro, ada saatnya ketika Anda ingin melakukan perubahan. Namun, Anda perlu memahami apa yang Anda lakukan. Misalnya, Anda mungkin ingin menghitung harga tertinggi atau mengubah warna latar header kolom.
Anda dapat Recorder macro lagi, tetapi jika perubahan yang Anda inginkan cukup sederhana, maka lebih baik untuk mengedit kode yang sudah ada.
Langkah pertama adalah menekan tombol ALT+F11 untuk membuka jendela VB Editor. Selanjutnya, pilih Module1 dari jendela Project dan ubah indeks ThemeColor untuk semua header sesuai keinginan Anda. Terakhir, gantilah perintah SUM dengan MAX.
Macro yang telah diedit akan terlihat seperti berikut:

Untuk memahaminya dengan lebih baik, saya telah membuat sebuah modul baru, menyalin kode dari Module1, dan kemudian melakukan perubahan yang diperlukan di Module2.

Untuk menguji macro yang sudah diedit, Anda bisa pergi ke tab Developer, pilih Macros, lalu pilih Module2.My_Macro, dan tekan Run. Anda akan melihat bahwa macro berjalan sesuai yang diharapkan.

Menjalankan Macro yang Telah DiRecorder dengan Tombol Kontrol
Ada cara lain untuk menjalankan macro, yaitu dengan menggunakan tombol kontrol. Dengan cara ini, Anda dapat dengan mudah menjalankan macro hanya dengan sekali klik.
Untuk melakukannya, buka tab Developer, lalu buka menu Sisipkan, kemudian pilih Tombol (Kontrol Formulir). Seret kursor mouse ke tempat yang sesuai di lembar kerja.

Setelah melepaskan kursor, akan muncul kotak dialog yang disebut Assign Macro. Pilih macro yang ingin Anda jalankan, lalu tekan OK.

Saya juga merekomendasikan untuk mengubah nama tampilan tombol agar lebih intuitif. Untuk melakukannya, klik kanan pada tombol, pilih Edit Teks dari Bilah Menu Konteks, dan tulis nama yang sesuai dengan tombol tersebut.

Referensi Relatif dalam Recorder Macro Excel
Dalam dunia Excel, penggunaan macro seringkali menjadi solusi efisien dalam menangani tugas-tugas berulang. Salah satu fitur penting dalam mengoptimalkan penggunaan macro adalah referensi relatif. Dalam poin ini, kita akan membahas cara menggunakan referensi relatif saat Recorder macro Excel, dan juga melihat sejauh mana keunggulan serta keterbatasannya.
Akses Tab Developer: Langkah pertama adalah mengakses tab “Developer” di menu Excel Anda. Jika Anda belum melihat tab ini, Anda perlu mengaktifkannya terlebih dahulu melalui pengaturan Excel.
Pilih “Gunakan Referensi Relatif”: Setelah tab “Developer” tersedia, klik pada opsi “Use Relative References”. Ini akan mengaktifkan referensi relatif untuk macro Anda.

Mulai Recorder Macro: Sekarang, klik pada opsi “Recorder Macro”. Ini akan membuka sebuah kotak dialog yang memungkinkan Anda mengonfigurasi macro Anda.
Konfigurasi Macro: Pada kotak dialog “Recorder Macro”, berikan nama baru untuk macro Anda. Selain itu, Anda dapat menetapkan tombol pintas, misalnya, CTRL+SHIFT+F untuk mengakses macro ini dengan cepat. Setelah selesai, klik “OK” untuk melanjutkan.

Setelah mengkonfigurasi macro Anda, Anda dapat mulai Recorder tindakan Anda. Di bawah ini adalah contoh ringkasnya:
Mengubah Warna Isi: Misalkan Anda memilih sel B5:D5 dan mengubah warna isinya.

Menggunakan Tombol Panah Bawah: Selanjutnya, Anda menekan tombol panah bawah.

Untuk menguji macro yang telah Anda Recorder, cukup pilih sel mana saja dalam lembar kerja Anda dan tekan tombol pintas yang telah Anda tetapkan (misalnya, CTRL+SHIFT+F). Hasilnya akan menunjukkan bahwa tidak hanya sel yang Anda pilih, tetapi juga dua sel yang berdekatan akan diwarnai. Macro juga akan mengaktifkan sel yang berada di bawahnya secara vertikal.
Keterbatasan Recorder Macro
Namun, perlu diingat bahwa Recorder macro memiliki keterbatasan:
- Operasi yang Rumit: Recorder macro tidak dapat Recorder operasi yang sangat rumit.
- Loop di VBA: Tidak dapat digunakan untuk Recorder loop dalam VBA, hanya mampu mengulangi tugas yang sama di setiap lembar.
- Pernyataan If-End If: Tidak berfungsi dengan pernyataan If-End If dalam VBA.
- UserForm: Tidak cocok untuk penggunaan dengan UserForm.
- InputBox atau MsgBox: Tidak dapat digunakan untuk Recorder InputBox atau MsgBox dalam VBA.
Recorder macro, meskipun berguna untuk tugas sederhana, seringkali menghasilkan kode panjang dan kompleks. Oleh karena itu, sebaiknya digunakan dengan bijak, terutama ketika tugas yang dihadapi relatif sederhana. Dalam kasus tugas yang lebih kompleks, lebih disarankan untuk mengembangkan macro secara manual menggunakan VBA.
Pertanyaan yang Sering Diajukan:
Ketika Anda mulai menjelajahi dunia Excel, Anda mungkin bertanya-tanya tentang berbagai aspek penggunaan macro. Ingin tahu lebih banyak? Saya telah merangkum pertanyaan yang sering diajukan dan memberikan jawaban yang jelas. Mari kita bahas satu per satu:
- Cara Recorder Macro di Semua Buku Kerja Excel?
Anda dapat dengan mudah Recorder macro di semua buku kerja Excel dengan mengikuti langkah-langkah berikut:
- Buka tab “Developer”.
- Pilih grup “Kode”.
- Klik “Recorder Macro”.
- Di kotak dialog Recorder Macro, beri nama baru pada macro Anda.
- Tetapkan shortcut untuk memanggil macro.
- Pilih “Personal Macro Workbook” sebagai tempat penyimpanan.
- Klik “OK”.
- Berapa Batasan Panjang Recorderan Macro di Excel?
Recorder macro Excel dapat mencatat operasi hingga melewati 9999 baris kode dalam VBA. Jadi, Anda memiliki banyak fleksibilitas untuk Recorder tindakan Anda.
- Dapatkah Macro Recorder Merekam Rumus?
Tentu saja, Recorder macro dapat merekam rumus Excel yang Anda ketikkan secara manual. Ini memudahkan Anda untuk mengulangi tugas berulang tanpa harus mengetik ulang rumus yang sama.
- Apa Ekstensi File yang Mendukung Macro Recorder?
Macro dalam Excel didukung dalam file dengan ekstensi .xlsm. Pastikan Anda menggunakan format file ini untuk memastikan bahwa macro Anda berfungsi sebagaimana mestinya.
Sekarang Anda memiliki pemahaman yang lebih baik tentang penggunaan macro di Excel. Langkah-langkah di atas akan membantu Anda mengoptimalkan pekerjaan Anda. Tetapi jangan khawatir, saya selalu ada di sini untuk membantu. Terus gunakan teknik ini, dan jika Anda memiliki trik atau pertanyaan lain, jangan ragu untuk berbagi di bagian komentar di bawah. Saya senang mendengar dari Anda! Ikuti terus situs web Excelenesia untuk lebih banyak informasi bermanfaat seputar Excel.