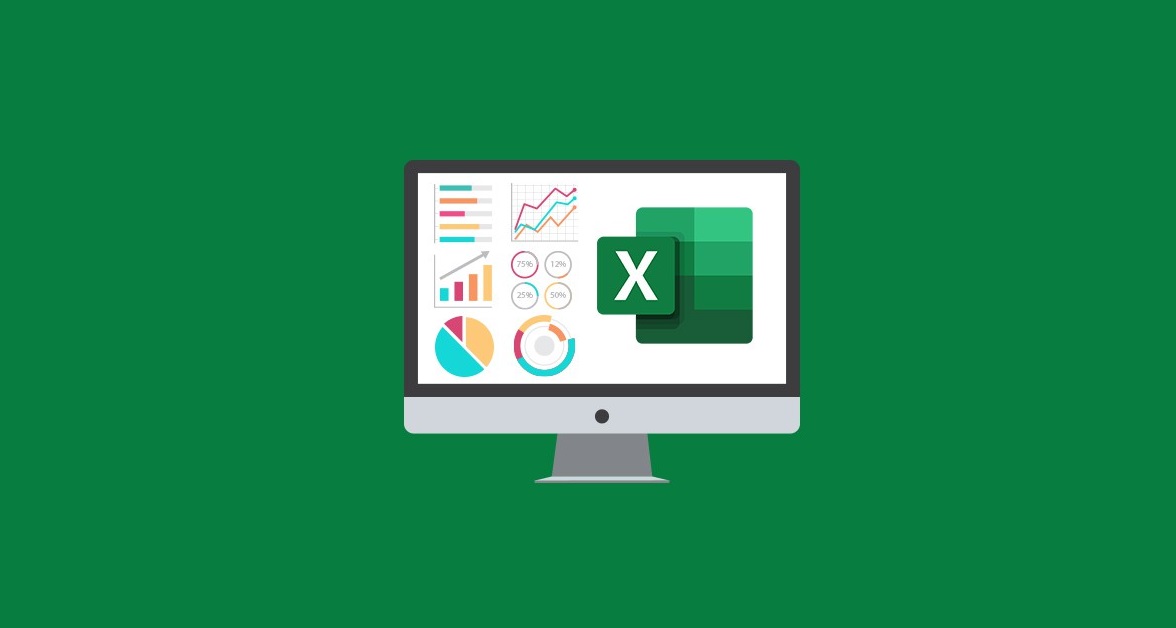Microsoft Excel adalah alat yang sangat berguna untuk mengelola data, dan salah satu fitur yang sering digunakan adalah fungsi REPLACE. Fungsi REPLACE memungkinkan Anda untuk dengan cepat mengganti atau mengganti bagian teks dalam sel Excel Anda berdasarkan posisi dan jumlah karakter yang Anda tentukan. Dalam artikel ini, saya akan membahas cara menggunakan fungsi REPLACE ini dengan efektif di Excel, dan saya akan memberikan ilustrasi yang mudah diikuti.
Pengertian Fungsi REPLACE di Excel
Fungsi REPLACE di Excel adalah alat yang sangat berguna dalam mengedit data di Excel. Dengan fungsi ini, Anda dapat dengan mudah mengganti teks di sel Excel Anda tanpa harus melakukan perubahan manual yang membosankan. Misalnya, jika Anda memiliki daftar nama dan ingin mengganti nama belakang semua orang dengan nama yang baru, fungsi REPLACE dapat membuat tugas ini jauh lebih cepat dan efisien.

Fungsi REPLACE memiliki sintaksis sederhana yang terdiri dari empat argumen utama:
=REPLACE(old_text, start_num, num_chars, new_text)
- old_text: Ini adalah teks di mana Anda ingin melakukan penggantian.
- start_num: Ini adalah nomor karakter awal dari teks yang akan diganti.
- num_chars: Jumlah karakter yang ingin Anda ganti dengan teks baru.
- new_text: Teks baru yang akan menggantikan teks lama di dalam sel.
Fungsi REPLACE di Microsoft Excel adalah alat yang sangat berguna untuk mengganti teks dalam sel-sel Anda dengan cepat dan efisien. Dengan pemahaman yang baik tentang cara menggunakannya, Anda dapat menghemat waktu dan usaha dalam mengedit data Anda. Jadi, cobalah fungsi REPLACE dalam pekerjaan Excel Anda berikutnya dan saksikan betapa mudahnya mengubah teks. Dengan sedikit latihan, Anda akan menjadi ahli dalam mengelola dan mengedit data Anda dengan Excel.
Cara Menggunakan Fungsi REPLACE di Excel
Dalam dunia spreadsheet Excel, terdapat alat yang cukup ampuh untuk memanipulasi teks dalam sel. Salah satunya adalah fungsi REPLACE. Mari kita menjelajahi cara penggunaan dasar dan beberapa trik menarik untuk menggantikan teks dengan mudah dalam Excel.
Dasar Penggunaan Fungsi REPLACE
Bayangkan Anda memiliki Kolom B yang penuh dengan ID produk acak. Sekarang, Anda ingin membuat ID baru di Kolom C dengan mengganti bagian teks “NB” dengan “DT” dari ID lama. Untuk melakukan ini, Anda bisa menggunakan fungsi REPLACE dengan rumus sederhana:
=REPLACE(B5, 1, 2, "DT")
Dalam rumus ini, kita memberitahu Excel untuk mengganti dua karakter pertama di sel B5 dengan “DT”. Setelah menekan Enter, Anda akan melihat ID baru yang telah diubah dengan tepat seperti yang Anda inginkan. Gunakan Fill Handle untuk mengisi seluruh Kolom C jika format teks di Kolom B serupa.
Mengganti Teks dari Posisi yang Berbeda
Tidak hanya untuk penggantian teks pada posisi tertentu, fungsi REPLACE juga bisa digunakan untuk mengganti teks dari berbagai posisi dalam seluruh kolom. Misalkan Anda memiliki beberapa teks acak di Kolom B, dan Anda ingin mengganti semua kemunculan “2020” dengan “2021”, meskipun posisinya berbeda di setiap sel.
=REPLACE(B5, FIND("2020", B5), LEN("2020"), "2021")Rumus di atas menggantikan “2020” dengan “2021” di sel B5, tanpa memperdulikan di mana “2020” itu berada. Tekan Enter, dan Excel akan melakukan perubahan ini secara otomatis untuk seluruh kolom.
Dalam rumus ini, fungsi FIND digunakan untuk mengidentifikasi posisi awal “2020” dalam teks, yang kemudian digunakan sebagai argumen start_num untuk fungsi REPLACE. Sementara itu, fungsi LEN menentukan panjang karakter “2020” untuk argumen ketiga dalam fungsi REPLACE.

Dengan pemahaman yang baik tentang cara menggunakan fungsi REPLACE ini, Anda bisa dengan mudah memanipulasi teks dalam lembar kerja Excel Anda, menghemat waktu dan usaha Anda dalam prosesnya.
Menggunakan Perintah REPLACE dari Find & Select Drop-Down di Excel
Salah satu alternatif yang bisa Anda gunakan selain fungsi REPLACE dalam Microsoft Excel adalah perintah Ganti. Dengan perintah ini, Anda dapat mengganti teks dalam string dengan lebih mudah tanpa perlu mengetikkan rumus manual di spreadsheet.

Langkah-langkahnya sangat sederhana:
Langkah 1:
Pilih semua sel yang mengandung kata ‘2020’ di Kolom B.
Tekan CTRL+H untuk membuka kotak dialog Temukan dan Ganti.

Langkah 2:
Masukkan kata ‘2020’ pada kriteria Temukan.
Ketik ‘2021’ di kotak ‘Ganti dengan’.
Tekan Replace All.

Langkah 3:
Akan muncul kotak pesan yang menunjukkan bahwa eksekusi perintah telah selesai. Tekan OK dan selesai.

Teks ‘2020’ akan dengan cepat diganti dengan ‘2021’ di seluruh sel Kolom B. Ini adalah cara yang efisien untuk mengganti teks dalam spreadsheet Excel Anda.

Perbedaan Fungsi REPLACE dan SUBSTITUTE di Excel
Selain perintah Ganti, Excel juga menyediakan fungsi SUBSTITUTE yang merupakan alternatif yang lebih baik dari fungsi REPLACE. Fungsi SUBSTITUTE lebih sederhana karena Anda tidak perlu memasukkan argumen start_num atau num_char. Anda hanya perlu memasukkan teks yang akan diganti dan kata penggantinya. Contoh rumus fungsi SUBSTITUTE adalah:
=SUBSTITUTE(teks, teks_lama, teks_baru, [angka_instance])
Perbandingan antara penggunaan fungsi REPLACE dan SUBSTITUTE di Excel terlihat jelas dalam gambar. Kedua rumus menghasilkan output yang sama, tetapi fungsi SUBSTITUTE lebih mudah digunakan karena argumennya lebih sederhana dan komprehensif.
Hal-hal yang Perlu Diingat dalam Fungsi REPLACE
Sebelum mengakhiri, ada beberapa hal yang perlu Anda ingat:
- Fungsi REPLACE berguna ketika Anda perlu mengganti teks berdasarkan posisi tertentu dalam string teks.
- Fungsi REPLACE akan menghasilkan kesalahan #VALUE jika argumen start_num dan num_chars dalam bentuk non-numerik.
Dengan memahami perbedaan antara perintah Ganti dan fungsi Pengganti, serta memahami kapan harus menggunakan fungsi REPLACE, Anda dapat mengoptimalkan penggunaan Excel Anda dan meningkatkan produktivitas Anda. Jika Anda memiliki pertanyaan atau masukan tambahan, jangan ragu untuk meninggalkan komentar di bawah artikel ini. Untuk informasi lebih lanjut tentang fungsi Excel lainnya, kunjungi website Excelenesia.