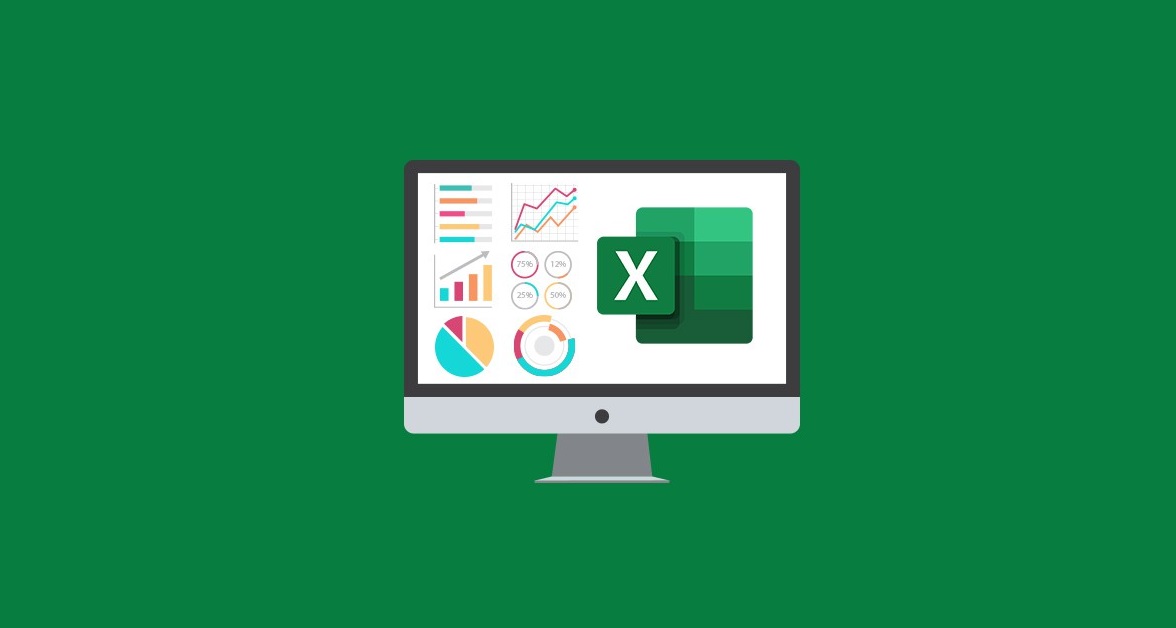Microsoft Excel adalah salah satu alat terbaik untuk mengelola dan menganalisis data. Namun, agar dapat memanfaatkan semua fitur hebat yang ditawarkan oleh Excel, Anda perlu tahu cara memasukkan data ke dalamnya dengan benar. Dalam artikel ini, kami akan memberikan panduan langkah demi langkah tentang cara input data pada Microsoft Excel, termasuk contoh-contohnya.
Input Data Pada Excel
Sebelum kita masuk ke dalam cara input data, mari kita kenali Microsoft Excel dengan lebih baik. Excel adalah program spreadsheet yang digunakan untuk mengorganisir, menghitung, dan menganalisis data. Anda dapat membuat daftar, tabel, grafik, dan banyak lagi dengan bantuan Excel.
Dengan Excel, Anda dapat mengelola data pribadi, bisnis, atau proyek dengan lebih efisien. Apakah Anda seorang pelajar yang ingin menghitung nilai-nilai Anda, seorang profesional yang harus mengelola data penjualan, atau seorang ilmuwan data yang mengolah besar data, Excel adalah alat yang sangat berguna.
Membuka Microsoft Excel
Langkah pertama untuk memulai input data di Excel adalah membuka programnya. Di komputer Anda, cari ikon Excel atau gunakan pencarian untuk menemukannya. Setelah menemukannya, klik dua kali untuk membuka programnya.
Setelah Anda membuka Excel, Anda akan melihat lembar kerja kosong yang disebut “Sheet1.” Di sinilah Anda akan memasukkan semua data Anda.
Memilih Sel
Sebelum Anda dapat memasukkan data, Anda harus memilih sel tempat data tersebut akan dimasukkan. Untuk melakukan ini, klik pada sel yang sesuai. Sebagai contoh, mari kita pilih sel A1 untuk memulai.
Memasukkan Data Teks
Jika Anda ingin memasukkan data teks, cukup klik pada sel yang sudah Anda pilih dan mulailah mengetik. Misalnya, jika Anda ingin memasukkan nama Anda, klik pada sel yang sesuai (misalnya, A1), ketikkan nama Anda, dan tekan tombol “Enter” pada keyboard Anda. Data teks akan muncul di sel yang Anda pilih.
Contoh:

Memasukkan Data Angka
Untuk memasukkan data angka, langkahnya hampir sama dengan memasukkan data teks. Pilih sel yang sesuai, ketikkan angka, dan tekan “Enter.” Excel akan secara otomatis memformat angka sesuai dengan kebijakan defaultnya.
Contoh:

Memasukkan Data Tanggal
Untuk memasukkan data tanggal, pilih sel yang sesuai dan ketikkan tanggal sesuai format yang Anda inginkan (misalnya, “1/1/2023” untuk tanggal 1 Januari 2023). Excel akan secara otomatis mengenali data ini sebagai data tanggal.
Contoh:

Memasukkan Data Daftar
Jika Anda memiliki daftar data yang dapat dipilih dari daftar yang sudah ada, Anda dapat menggunakan fitur “Validasi Data” Excel. Misalnya, jika Anda memiliki daftar produk yang tersedia, Anda dapat membuat daftar pilihan yang memungkinkan Anda memilih produk dari daftar tersebut.
- Pilih sel tempat Anda ingin memasukkan data.
- Pergi ke tab “Data” di menu Excel.
- Klik “Validasi Data.”
- Di bawah “Allow,” pilih “List.”
- Di bawah “Source,” masukkan daftar Anda, misalnya, “Apel, Jeruk, Pisang.”
- Setelah Anda menyelesaikan ini, Anda akan memiliki daftar dropdown yang memungkinkan Anda memilih produk dari daftar yang sudah ada.
Copy dan Paste Data
Excel juga memiliki fungsi yang memudahkan Anda untuk menyalin dan menempel data dari sumber lain, seperti situs web atau dokumen lain. Anda cukup menyalin data dari sumber eksternal, kemudian tempelkan ke dalam sel Excel yang sesuai. Anda dapat menggunakan pintasan keyboard “Ctrl + C” untuk menyalin dan “Ctrl + V” untuk menempelkan data.
Misalnya, jika Anda ingin menyalin data dari situs web tentang daftar harga produk, Anda dapat menyalin daftar tersebut dari situs web dan menempelkannya ke dalam lembar kerja Excel Anda.
Input Data Menggunakan AutoFill
Excel memiliki fitur canggih yang disebut “AutoFill” yang dapat digunakan untuk mengisi sel dengan pola data yang berulang. Misalnya, jika Anda ingin membuat urutan angka dari 1 hingga 10, Anda dapat memasukkan angka 1 di sel pertama, kemudian tarik pegangan kotak di sudut sel ke bawah untuk mengisi sel dengan angka berurutan.
Contoh:

Menggunakan Fill Series
Anda juga dapat menggunakan fungsi “Fill Series” untuk membuat urutan angka atau tanggal yang lebih kompleks. Misalnya, jika Anda ingin membuat urutan tanggal setiap Senin selama sebulan, Anda dapat memulainya dengan menulis tanggal pertama di sel, kemudian gunakan “Fill Series” untuk mengisi tanggal-tanggal berikutnya.
Menggunakan Rumus Excel
Salah satu kekuatan utama Excel adalah kemampuannya untuk melakukan perhitungan otomatis menggunakan rumus. Anda dapat memasukkan rumus di sel yang sesuai untuk melakukan perhitungan yang diperlukan.
- Untuk menjumlahkan angka di sel A1 hingga A5, Anda dapat memasukkan rumus =SUM(A1:A5) di sel yang sesuai.
- Untuk menghitung rata-rata dari sel B1 hingga B5, Anda dapat memasukkan rumus =AVERAGE(B1:B5).
- Dengan menggunakan rumus Excel, Anda dapat dengan cepat melakukan perhitungan kompleks dan menganalisis data Anda.
Input data ke Microsoft Excel adalah langkah pertama dalam mengelola dan menganalisis data dengan efisien. Dalam panduan ini, kami telah memandu Anda melalui langkah-langkah dasar untuk memasukkan berbagai jenis data ke dalam Excel, termasuk teks, angka, tanggal, daftar, dan bahkan rumus. Dengan pemahaman ini, Anda dapat mulai mengoptimalkan penggunaan Excel untuk pekerjaan Anda, baik itu pekerjaan sehari-hari, proyek bisnis, atau analisis data yang kompleks. Excel adalah alat yang kuat, dan penggunaannya akan semakin efektif saat Anda memahami cara memasukkan data dengan benar. Selamat bekerja dengan Excel!